The application is also known as Center Taskbar or Falcon, and we have reviewed it back in 2018 for the last time. Windows 7 users could also use a manual method to center taskbar items. FalconX is a portable application. Download over 10,140 icons of mobile app in SVG, PSD, PNG, EPS format or as webfonts. Flaticon, the largest database of free vector icons. Action center icon missing from the taskbar The action center and notifications icon has disappeared from my task bar in Windows 10 it was there up until a week or so ago but now gone and doing a search for it doesn't find it on my computer.
App Icon
Every app needs a beautiful and memorable icon that attracts attention in the App Store and stands out on the Home screen. Your icon is the first opportunity to communicate, at a glance, your app’s purpose. It also appears throughout the system, such as in Settings and search results.
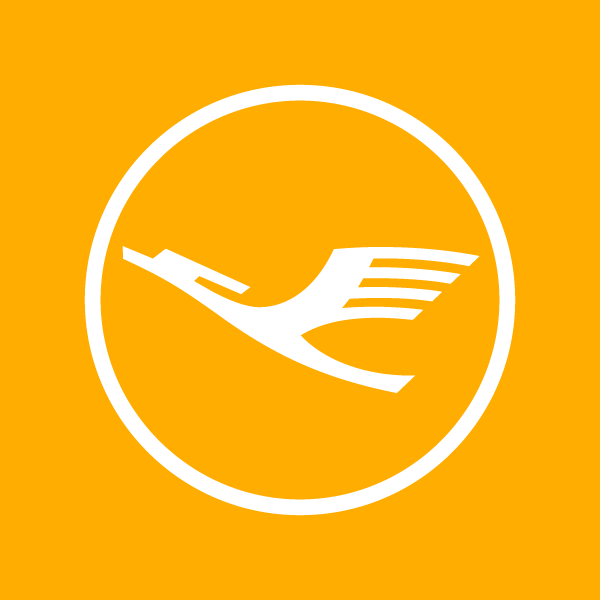
Embrace simplicity. Find a single element that captures the essence of your app and express that element in a simple, unique shape. Add details cautiously. If an icon’s content or shape is overly complex, the details can be hard to discern, especially at smaller sizes.
Provide a single focus point. Design an icon with a single, centered point that immediately captures attention and clearly identifies your app.
Design a recognizable icon. People shouldn’t have to analyze the icon to figure out what it represents. For example, the Mail app icon uses an envelope, which is universally associated with mail. Take time to design a beautiful and engaging abstract icon that artistically represents your app’s purpose.
Keep the background simple and avoid transparency. Make sure your icon is opaque, and don’t clutter the background. Give it a simple background so it doesn’t overpower other app icons nearby. You don’t need to fill the entire icon with content.
Use words only when they’re essential or part of a logo. An app’s name appears below its icon on the Home screen. Don’t include nonessential words that repeat the name or tell people what to do with your app, like 'Watch' or 'Play.' If your design includes any text, emphasize words that relate to the actual content your app offers.
Don’t include photos, screenshots, or interface elements. Photographic details can be very hard to see at small sizes. Screenshots are too complex for an app icon and don’t generally help communicate your app’s purpose. Interface elements in an icon are misleading and confusing.
Don’t use replicas of Apple hardware products. Apple products are copyrighted and can’t be reproduced in your icons or images. In general, avoid displaying replicas of devices, because hardware designs tend to change frequently and can make your icon look dated.
Don’t place your app icon throughout the interface. It can be confusing to see an icon used for different purposes throughout an app. Instead, consider incorporating your icon’s color scheme. See Color.
Test your icon against different wallpapers. You can’t predict which wallpaper people will choose for their Home screen, so don’t just test your app against a light or dark color. See how it looks over different photos. Try it on an actual device with a dynamic background that changes perspective as the device moves.
Keep icon corners square. The system applies a mask that rounds icon corners automatically.
App Icon Attributes
All app icons should adhere to the following specifications.
| Attribute | Value |
|---|---|
| Format | PNG |
| Color space | Display P3 (wide-gamut color), sRGB (color), or Gray Gamma 2.2 (grayscale). See Color Management. |
| Layers | Flattened with no transparency |
| Resolution | Varies. See Image Size and Resolution. |
| Shape | Square with no rounded corners |
App Icon Sizes
Every app must supply small icons for use on the Home screen and throughout the system once your app is installed, as well as a larger icon for display in the App Store.
| Device or context | Icon size |
|---|---|
| iPhone | 180px × 180px (60pt × 60pt @3x) |
| 120px × 120px (60pt × 60pt @2x) | |
| iPad Pro | 167px × 167px (83.5pt × 83.5pt @2x) |
| iPad, iPad mini | 152px × 152px (76pt × 76pt @2x) |
| App Store | 1024px × 1024px (1024pt × 1024pt @1x) |
Provide different sized icons for different devices. Make sure that your app icon looks great on all the devices you support.
Mimic your small icon with your App Store icon. Although the App Store icon is used differently than the small one, it’s still your app icon. It should generally match the smaller version in appearance, although it can be subtly richer and more detailed since there are no visual effects applied to it.
Spotlight, Settings, and Notification Icons
Every app should also provide a small icon that iOS can display when the app name matches a term in a Spotlight search. Additionally, apps with settings should provide a small icon to display in the built-in Settings app, and apps that support notifications should provide a small icon to display in notifications. All icons should clearly identify your app—ideally, they should match your app icon. If you don’t provide these icons, iOS might shrink your main app icon for display in these locations.
| Device | Spotlight icon size |
|---|---|
| iPhone | 120px × 120px (40pt × 40pt @3x) |
| 80px × 80px (40pt × 40pt @2x) | |
| iPad Pro, iPad, iPad mini | 80px × 80px (40pt × 40pt @2x) |
| Device | Settings icon size |
|---|---|
| iPhone | 87px × 87px (29pt × 29pt @3x) |
| 58px × 58px (29pt × 29pt @2x) | |
| iPad Pro, iPad, iPad mini | 58px × 58px (29pt × 29pt @2x) |
| Device | Notification icon size |
|---|---|
| iPhone | 60px × 60px (20pt × 20pt @3x) |
| 40px × 40px (20pt × 20pt @2x) | |
| iPad Pro, iPad, iPad mini | 40px × 40px (20pt × 20pt @2x) |
Don’t add an overlay or border to your Settings icon. iOS automatically adds a 1-pixel stroke to all icons so that they look good on the white background of Settings.
TIP If your app creates custom documents, you don't need to design document icons because iOS uses your app icon to create document icons automatically.
User-Selectable App Icons
For some apps, customization is a feature that evokes a personal connection and enhances the user experience. If it provides value in your app, you can let people select an alternate app icon from a set of predefined icons that are embedded within your app. For example, a sports app might offer icons for different teams or an app with light and dark modes might offer corresponding light and dark icons. Note that your app icon can only be changed at the user’s request and the system always provides the user with confirmation of such a change.
Appcenter App Icon
Provide visually consistent alternate icons in all necessary sizes. Like your primary app icon, each alternate app icon is delivered as a collection of related images that vary in size. When the user chooses an alternate icon, the appropriate sizes of that icon replace your primary app icon on the Home screen, in Spotlight, and elsewhere in the system. To ensure that alternate icons appear consistently throughout the system—the user shouldn't see one version of your icon on the Home screen and a completely different version in Settings, for example—provide them in the same sizes you provide for your primary app icon (with the exception of the App Store icon). See App Icon Sizes.
For developer guidance, see the setAlternateIconName method of UIApplication.
NOTE Alternate app icons are subject to app review and must adhere to the App Store Review Guidelines.
Creating an app
To create an app:
- Log in to Visual Studio App Center.
- Click the Add new dropdown in the upper-right corner of the page, then choose Add new app.
- Populate the panel that appears with information about the new app.
Release Type
Select one of the suggested release types: Alpha, Beta, Enterprise, Production, or Store. You can also use a custom release type by selecting the 'Custom' field. This custom release type must be a single word, alphanumeric, starting with a capital letter or number, followed by lowercase or numbers.

Uploading an app icon
Upload an app icon in the Add new app dialog, or in the settings page of your app. Uploading an icon in App Center doesn't change the icon in the app bundle, meaning the icon of the app when viewed on the install portal and installed on devices won't reflect this change.
Accessing apps
All apps that belong to you can be found in My Apps. When looking for apps owned by organizations you belong to, click on the organization in the left navigation.

App secrets
App secret is like an API key for your app, it allows events and telemetry to be sent to App Center backend. It doesn't provide any access to your account. It can't be used to invoke App Center REST APIs (like trigger builds or send push notifications). If your code is open source, we recommend you inject the secret at build or in a similar way.
Visual Studio App Center Icon
App roles
On each app there are three roles:
- Managers can manage app settings, collaborators, and integrations.
- Developers can manage app services (e.g. create builds, run tests).
- Viewers can view and download all data but can't make changes.
For every app you create, whether owned by you or your organization, you're automatically assigned as Manager for the app. Additionally, all organization Admins are assigned as managers for all apps within the organization. Collaborators and Members can be assigned any of the three roles listed above for each app. Learn more about managing organization roles.
Note
Church Center App Icon
When someone gets added to an app owned by an organization, they get invited as Members to that organization.
Changing app roles
To change the permission of a collaborator:
- Select an app from the dashboard.
- In the left side navigation, select Settings.
- Select Collaborators.
- Next to the name of the user you wish to change roles of, reassign the role by making a selection from the drop-down.
Note
Only managers can change collaborator permissions.
Adding collaborators to apps
To share your app with others, select an app from the dashboard and then click Manage app to add collaborators by typing in the user's email address.
Note
If you're not a 'Manager' role on an app, you can't add collaborators to that app.
Transferring an app
When you transfer an app into an organization, all app data will be transferred over. The admins of the new organization will also gain access to the app that was transferred in.
To transfer an app from your personal account to an organization or from one organization to another:
- Select an app from the dashboard.
- In the left side navigation, select Settings.
- Select the 'More' menu, the three dots in the upper-right corner.
- Select Transfer app to organization.
- Select the organization you wish to transfer the app into.
Note
Game Center App Icon
- You can only transfer an app in and out of organizations you're an admin of.
- After transferring an app into an organization, you can't transfer it back to your personal account.
Deleting an app
You can delete any App Center app that you no longer need.
Qnap App Center No Icons
Warning
Be careful: if you delete your app, you'll lose all data for the app permanently.
Follow these steps to delete any of your apps:
- Select the app you want to delete from the dashboard.
- In the left side navigation, select Settings.
- Select the 'More' menu, the three dots in the upper-right corner.
- Select Delete app.
- Carefully consider the action, then choose Delete app or Cancel.
Next steps
