2020-12-28 17:35:24 • Filed to: PDFelement for Mac How-Tos • Proven solutions
- Aug 30, 2019 S a ndwichPDF.com is a free online tool that helps you create searchable PDFs from scanned documents.
- Search multiple pdf files osx To manage PDF on Mac, it is better you can put your PDF files to an. Is the best search tool for every files in Mac, it can search PDFs titles, authors. How To Search Multiple PDF Documents At Once. Its way less expensive than Acrobat, and runs on Mac, Linux,. Combining Several PDF Files Into a Single PDF using.
You are working on a project that has several pages, and you need to store it in a standard digital format. It is without a doubt that the best format to use is PDF format, which enables you to view files from any device without changing its content unless you edit. To scan multiple pages, you need an efficient scanner that will give you perfect results. So, what's the best scanner to create PDF from scanner mac? In case you are not aware, well, this article will guide you on how to scan to PDF on Mac 11 Big Sur with PDFelement.
Pro Tip: Proximity lets you search based on the distance between words or phrases. Stemming lets you find results that share the same stem (more commonly called a root) as the search term. For example, if you search for editing, your search results might also include editor. Select the Search button. Review the results in the dialog box.
Steps to Scan to PDF on Mac
How to create a PDF file from scanner on Mac? It only takes a few clicks on your computer to create PDF files from the scanner on Mac with PDFelement for Mac. With the right clicks you will simply grasp your way around it by putting in mind the following steps:
Step 1: Start to Create PDF from Scanner
Launch PDFelement for Mac to start to create a PDF file from scanner Mac. Simply click the 'File'>'Create'>'PDF from Scanner' button on the top menu (Home menu) on your Mac. Doing this will automatically activate the 'Create from Scanner' feature.
Step 2: Choose a Scanner
How to scan multiple pages into one PDF on Mac? The first step is to choose the scanner or the device that you want to use. Next, set the Pages and other options that you need. Then click the 'Scan' button to start scanning.
Step 3: Save the Scanned PDF Files
After scanning, the PDF file you have created will be opened in the program directly and you can save it on your computer. After using the above steps to scan to PDFs on your Mac, if you are wondering how to combine scanned documents into one PDF on Mac, then please refer to this article about how to merge PDFs on Mac.
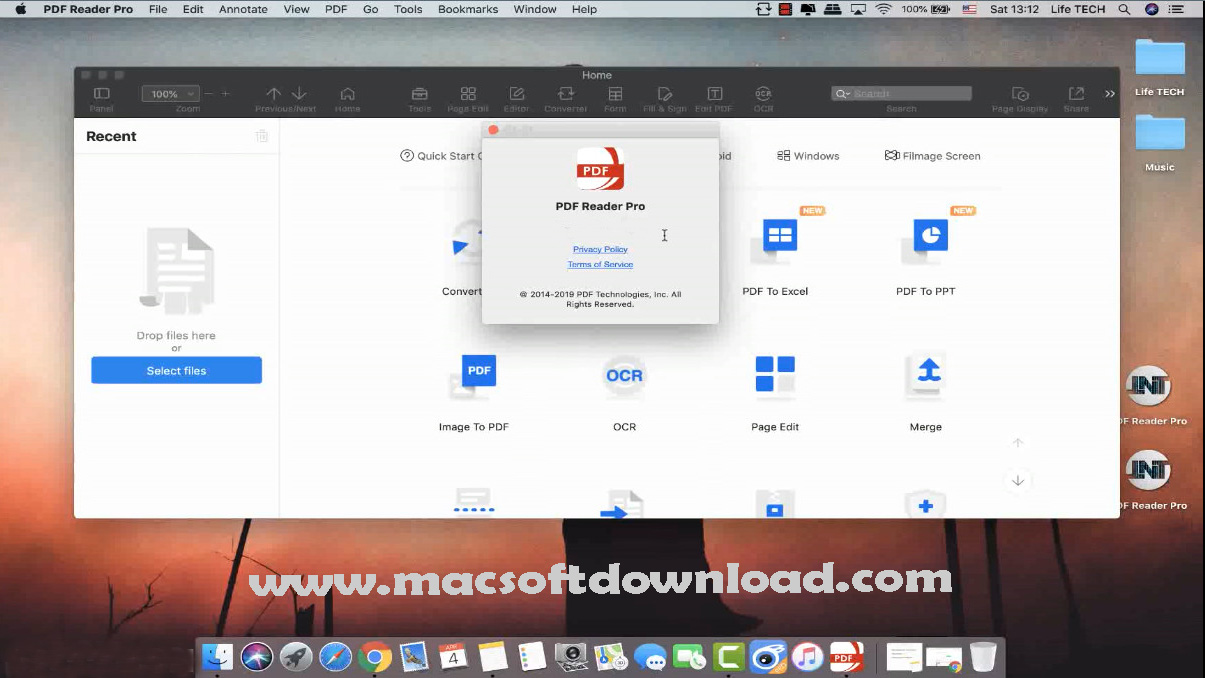
The Best Tool to Scan to PDF on Mac
To create a PDF file from scanner Mac requires a suitable program that will effectively scan and produce a high-quality PDF document. In this regard, there are many tools out there but the best program to use is PDFelement for Mac. As a matter of fact, PDFelement for Mac has been proven to be an all-in-one PDF editor that can perform several functions in the world of PDF. Among the plethora of PDF functions, it is the best tool to create PDF documents with a scanner.
Also, PDFelement for Mac, as the name suggests, has proven itself better than most PDF viewer programs. It can perform other functions such as combining multiple pages into a single PDF plus it can edit, annotate, convert forms and even extract data from PDF files. It also has OCR features that allow you to modify the scanned documents.
Tips of Creating PDF Files from Scanner on Mac
The world is digitizing in almost all aspects, and fewer paper offices are the in-thing. Digitizing documents has become a trend. Therefore, scanning and saving PDF files on Mac is a great option. Here are two tips to guide you through the process.
- You can make your scanned PDF file searchable. This will be vital in case the file as long as this will make finding content seamless.
- You can clean the text if necessary. For instance, some numbers will look like letters from the scanned documents so you will have to tweak them in the PDFelement for Mac settings when converting.
In conclusion, paperwork can be archived and stored offsite but you will need to convert them to PDF to get to use them digitally. So, why not try using the PDFelement for Mac to get your scanned files in PDF?
Free Download or Buy PDFelement right now!
Free Download or Buy PDFelement right now!
Buy PDFelement right now!
Mac Search Tool For Multiple Pdf File Download For Windows 10
Buy PDFelement right now!
0 Comment(s)
- Search options:
Displaying the Search/Find Window Pane
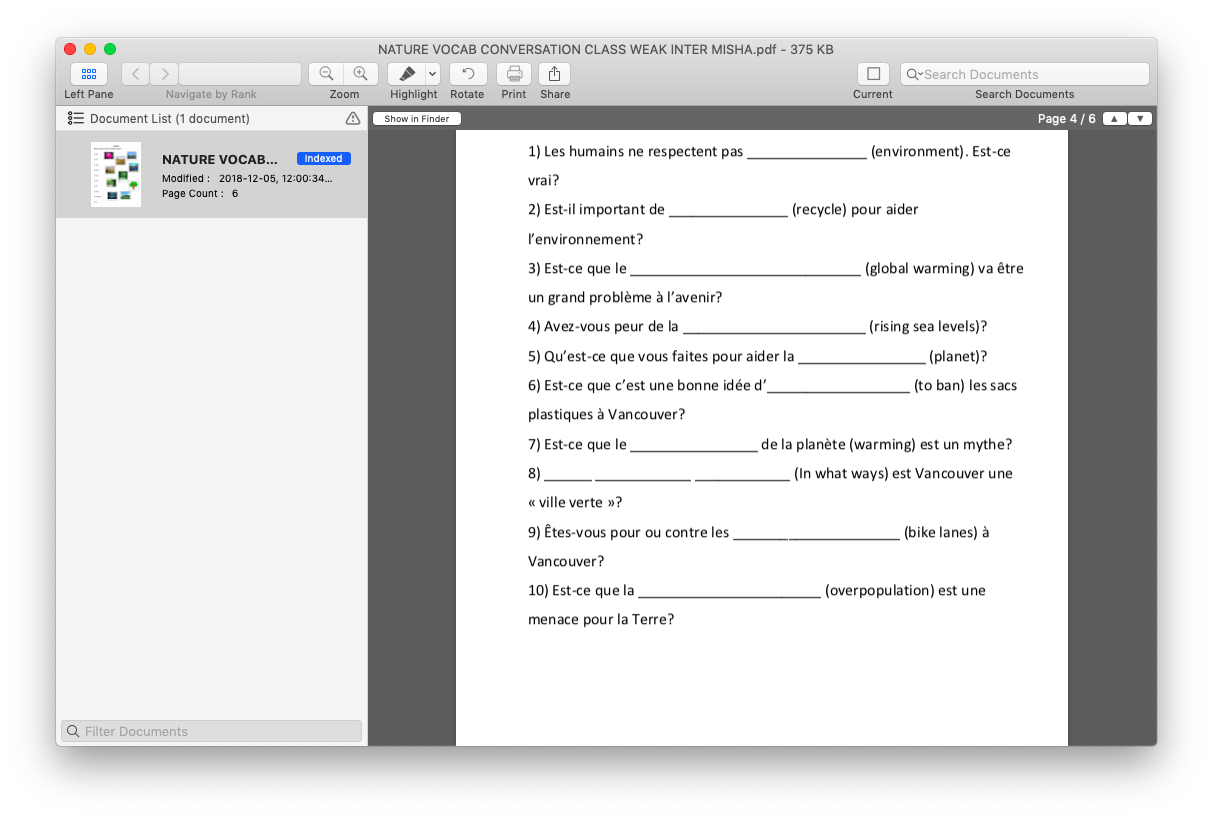
When a PDF is opened in the Acrobat Reader (not in a browser), the search window pane may or may not be displayed. To display the search/find window pane, use 'Ctrl+F'.
Mac Search Tool For Multiple Pdf File Download Online
When the Find window opens, follow these steps and refer to Figure 1 below:
- Click the small arrow on the right side of the box.
- Select the drop down item - 'Open Full Acrobat Search'.
Figure 1
Search Options
There are several ways to search for information within a PDF document. These include the following:
- Basic Search
- Advanced Search
Mac Search Tool For Multiple Pdf File Download For Windows 8
Basic Search Options
To execute a basic search request complete the following steps:
- Type your search term(s) inside the 'text box' where you are asked: 'What word or phrase would you like to search for?'
- Click the 'Search' button to execute the search request.
Advanced Search Options
To get to the Advanced Search feature, click on 'Show More Options' at the bottom of the search window pane.
Brief explanation of the options available in the advanced search are:
- Match Exact Word Or Phrase - Searches for the entire string of characters, including spaces, in the same order in which they appear in the text box.
- Match Any Of The Words - Searches for any instances of at least one of the words typed. For example, if you search for each of, the results include any instances in which one or both of the two words appear: each, of, each of, or of each.
- Match All Of The Words - Searches for instances that contain all your search words, but not necessarily in the order you type them. Available only for a search of multiple PDFs or index definition files.
- Boolean Query - Uses the Boolean operators that you type with the search words into the What Word Or Phrase Would You Like To Search For box. Available only for searching multiple PDFs or PDF indexes.
Note: You cannot run wildcard searches using asterisks (*) or question marks (?) when searching PDF indexes.
Click 'Use Advanced Search Options' near the bottom of the search window pane to display the advanced search information. To execute an advanced search request complete the following steps:
- Type your search term(s) inside the 'text box' where you are asked:'What word or phrase would you like to search for?'
- Select an option from the drop down menu for 'Return results containing:'
- Click the 'Search' button to execute the search request.
Sample Search Request Using Advanced Search Options
For the purposes of this example, steps are provided to illustrate how to execute a search request for finding information about diazinon and kaolin in a PDF document. Assume that a PDF document is opened in the browser. If the search window pane is not displayed, please refer back to 'Displaying the Search Window Pane' for assistance.
The Search Criteria
Below are the steps to be followed for completing a search request to find information about diazinon and kaolin. Refer to Figure 2.
- Click 'Show More Options' near the bottom of the search window pane. (Step 1)
- Select 'Match Any Of The Words' from the drop down menu for 'Return results containing:' (Step 2)
- Type 'diazinon kaolin' inside the 'text box' where you are asked: What word or phrase would you like to search for?' (Step 3)
- Click the 'Search' button to execute the search request. (Step 3)
Figure 2
The Search Results

In this example, the search results produced 10 items in the PDF document for information about diazinon and kaolin. See Figure 3 below.
Figure 3
Mac Search Tool For Multiple Pdf File Download App
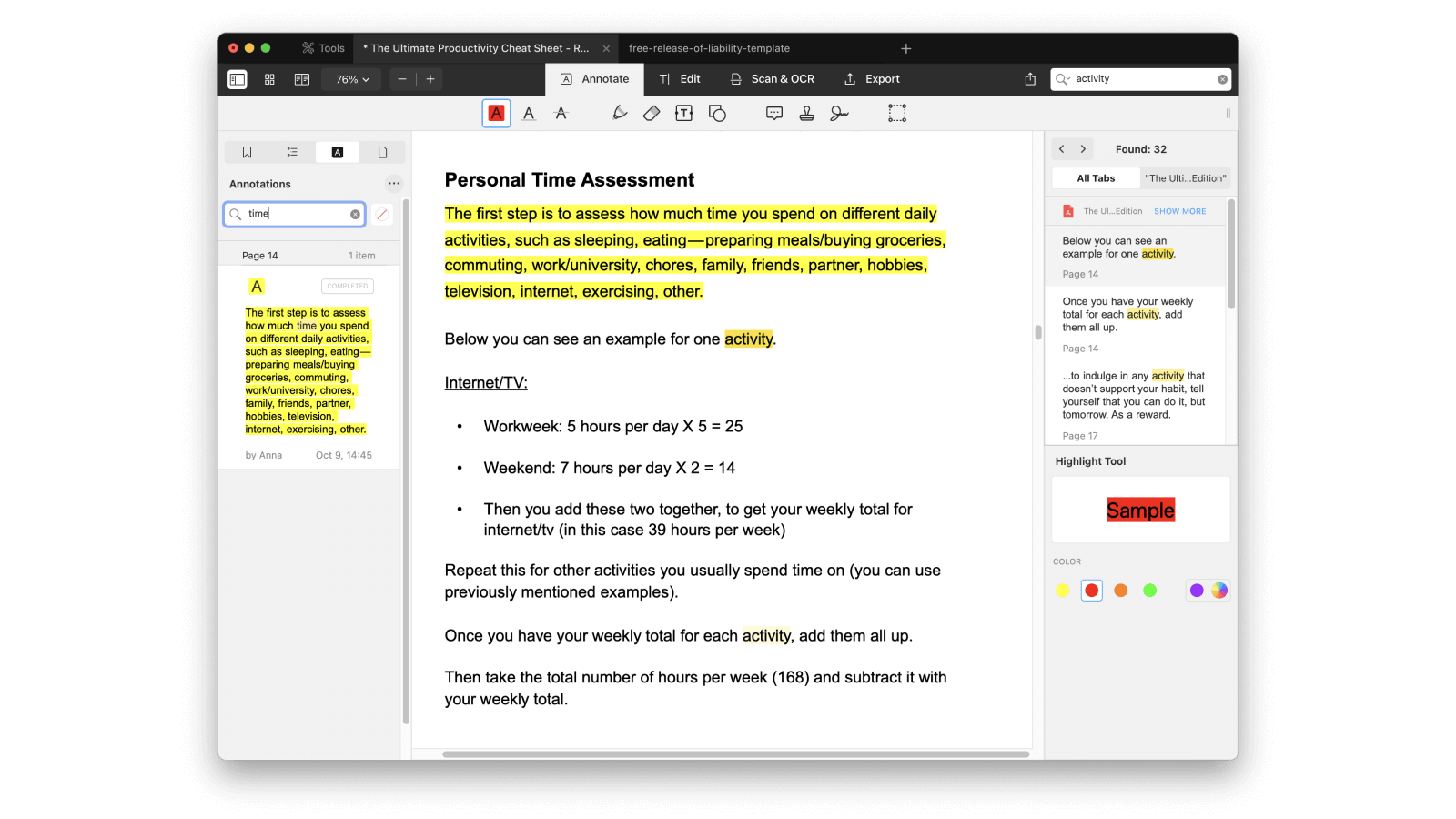
Additional Information
Mac Search Tool For Multiple Pdf File download free, software
Setting a Preference for Displaying the Advanced Search Option as the Default
- Select 'Edit' from the menu option at the top-left of the computer screen.
- Select 'Preferences'.
- The Preferences popup window is displayed.
- Under Categories: select 'Search'.
- Refer to the 'Search' section and check the box 'Always show more options in advanced search'.
- Click the 'Ok' button to save.
