- Annotation Tool For Mac Software
- Video Annotation Tool For Machine Learning
- Annotation Tool For Mac Keyboard
- Annotation Tool For Mac Free
ZeitAnker Annotation Edit gives you a sophisticated interface to attribute and subtitle video or audio in very short time. Therefore we developed techniques hardly found elsewhere and took the. PDFelement is a user-friendly PDF tool, which allows you to annotate PDF files intuitively on Mac including macOS 11. All the annotation tools are displayed easily on the toolbar for you to select. Additionally, you can personalize the toolbar by dragging and dropping your most commonly used tools onto it. Overview Annotate (was Glui) is the simplest way to capture, annotate and share screenshots. This is a complete rewrite that builds on what made Glui popular and adds some of the most requested features. It's way faster, far better, and most importantly, just as simple.
2020-12-28 17:35:27 • Filed to: PDFelement for Mac How-Tos • Proven solutions
Need a PDF annotator for Mac? If you need to add comments or markup your PDF files, it's necessary to find the right PDF annotation software to use. PDF has become the standard document format for sharing information, whether in the business or academic realm. Whether it's contracts, projects, financial sheets, receipts, or reports you're creating, chances are you'll be sending it to others in PDF format. Even textbooks are now usually in PDF format. To work more efficiently, a PDF annotation tool is essential. Wondering how to annotate a PDF on Mac? In this article, we'll introduce the best PDF annotator Mac - PDFelement.
Preview (which comes with OS X) will do simple annotations. In the toolbar, look for the edit icon: Click on this icon, and you'll see a new toolbar appear which lets you create squares, circles, speech bubbles, text notes, sticky notes, and more.
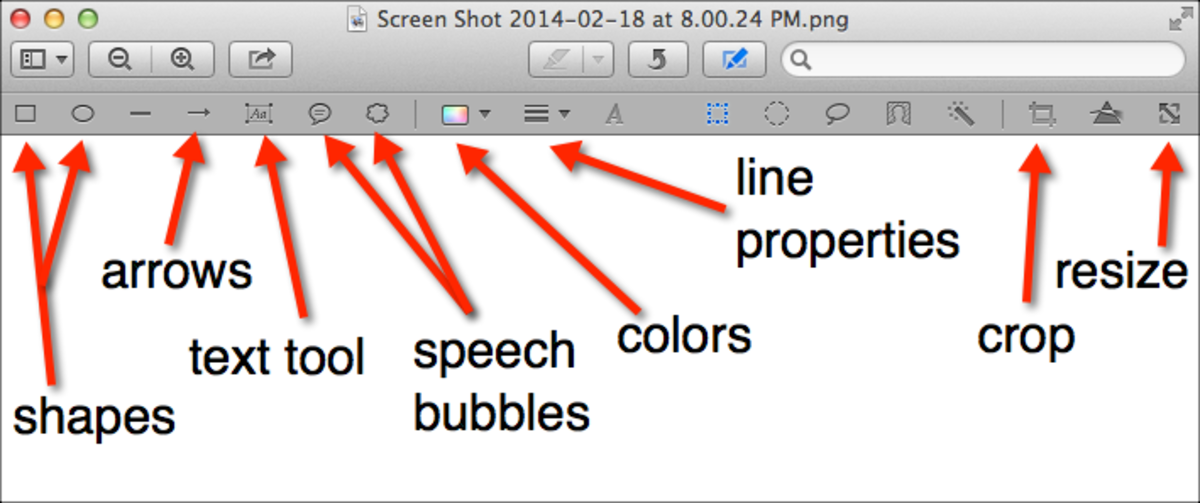
How to Annotate A PDF on Mac
Step 1. Add Comments to PDF
To add comments to your PDF, click on the 'Markup' tab and select the 'Sticky Note' tool. Then click on the PDF page to add a sticky note comment to it. Double-click on the yellow comment area to start entering content.
Step 2. Highlight/Strikethrough/Underline PDF
Click on the 'Highlight' button in the 'Markup' tab. Then choose the text you want to highlight. Yellow is the default highlight color. You can change it if you'd like.
If you want to strikethrough or underline text in your PDF, you can click the 'Strikethrough' or the 'Underline' button.
Step 3. Add Stamp and Signature to PDF
Go to the 'Markup' tab and choose the 'Stamp' button. A pop-up window will appear. You can choose whichever stamp you'd like.
To add a signature, once again go to the 'Markup' tab and choose the 'Signature' icon. You should click on the 'Plus' icon in the pop-up window. From there you can choose a signature you've already created or you can free-hand draw a new signature.
If you want to make simple annotations to your PDF document, then you also can use Preview, which is the default PDF program on Mac. It is a free program, though it is meant more as a PDF reader than a PDF editor or annotator. If you need to do more than simple annotations in your PDF, you'll likely need a professional PDF annotator for Mac.
Annotation Tool For Mac Software
Video on How to Annotate PDFs on Mac
PDFelement is a user-friendly PDF tool, which allows you to annotate PDF files intuitively on Mac including macOS 11. All the annotation tools are displayed easily on the toolbar for you to select. Additionally, you can personalize the toolbar by dragging and dropping your most commonly used tools onto it. It is a simple, professional, yet affordable PDF annotator. Test out the trial version to see whether it is the right tool for you.
Free Download or Buy PDFelement right now!
Free Download or Buy PDFelement right now!
Buy PDFelement right now!
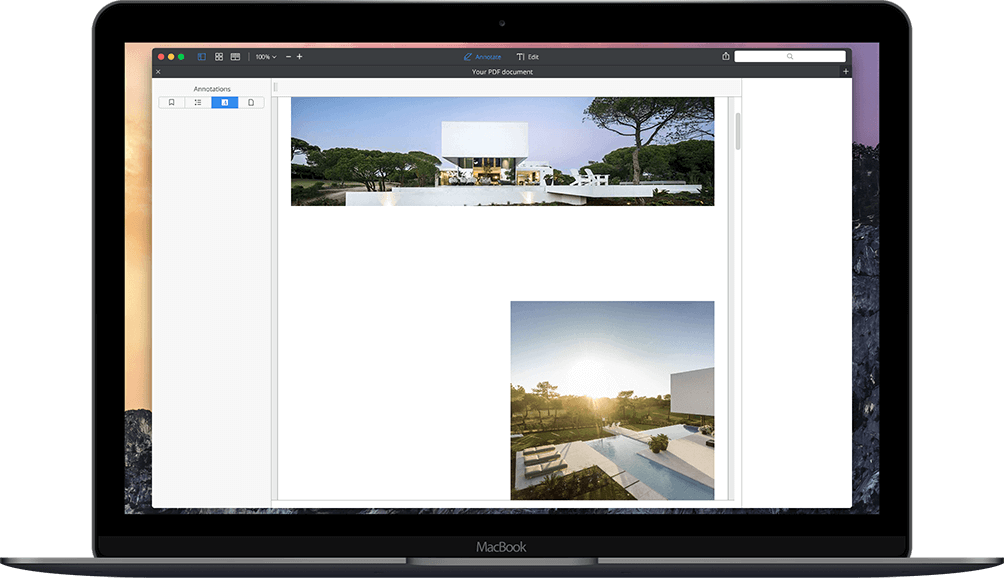
Video Annotation Tool For Machine Learning
Buy PDFelement right now!
Annotation Tool For Mac Keyboard
0 Comment(s)
Annotation Tool For Mac Free
Pros:
- is simple & fast
- has all the tools you need to mark up a screenshot if required (incl. redaction)
- provides the necessary (basic) options for sharing your snaps (Dropbox, email, Twitter, Facebook, and Message; I mostly save to Dropbox or share via Message and email)
- allows you to keep multiple screenshot windows open (love it)
- won't shrink quality/resolution of snaps on Retina systems (an option under Preferences)
- records time-limited GIF movies for quick demos
Cons
- won't grab the title of the window you snap (unlike Monosnap; when I have to take many shots in a row, I keep going back to Monosnap so files in my designated Screenshot folder are not just an endless list of files named by date and time, but categorized by window/app snapped)
- won't let you customize the file name (default is eye-mm-dd at hh.mm)
- won't let you specify a custom default Save folder under Preferences (but will remember your last Save location in the app)
- does not have a Timer feature (although the developer is working on it, I believe)
The developer is very responsive, if contacted, and open to suggestions. Their goal seems to be to keep things simple so as not to overwhelm 'nonpower' users — so if you want a ton of customization options, you are not the target audience. However, if you want a nice, quick, reliable screenshot and annotation app, check it out — at $1.99 it's a steal; but at this point, I would even pay $4.99 for it (having the option to keep multiple snaps open at a time alone is worth it for me).
