Just follow these simple steps authorize computer for iTunes and it won’t take more than a few minutes. How to Authorize Computer for iTunes. Open iTunes application. First, start your computer, and connect to your iTunes account. Click on the iTunes official application. It will launch iTunes on your computer.
What is iTunes authorization? iTunes authorization is a safe way provided by Apple to make Apple users download apps, music, etc. or purchase some paid software from iTunes store, while syncing and managing their apple devices data. Apple users must authorize their Mac or PC in iTunes, and they can do the operations above. But for safety, you are allowed to authorize up to 5 computers for iTunes. 5 computers are sufficient to use? Of course not! What to do if your authorized computer was no longer used or broken? The answer is deauthorizing for the rain day. No matter you want to get rid of old computer, send your PC/Mac to repair, sell your windows computer or just upgrade computer to higher versions. The first thing you need to do is deauthorizing computer in iTunes.
As an Apple loyal customer, due to the complicated operation of authorizing and deauthorizing, you may ask: 'How do I authorize my computer for iTunes? How to deauthorize a computer in iTunes?' Just calm down and follow the guide below to authorize/deauthorize computer for iTunes.
- Open iTunes and click the “Store” menu followed by “Authorize This Computer”. Enter your “Apple ID” and “Password” and click “Authorize”. Remember, you can use the same Apple ID and Password for authorizing up to 5 devices. Your Mac is now ready to use iTunes in full swing.
- You can authorize up to five computers (Mac, PC, or both) at a time. To play a purchased item on a sixth computer, you need to deauthorize another one. An iPhone, iPad, iPod, or Apple TVdoesn’t count as a computer. In the Music app on your Mac, choose Account Authorizations Authorize This Computer.
- Authorize the new device or computer using your Apple account. Sign in to iTunes with your current Apple ID and password. Open iTunes, and click on 'Login' or wait for the prompt. Some people may have their iTunes account set up to remember their username and password. If you do, you can skip this step.
- Open iTunes on the computer you wish to authorize. Select Store from the menu bar in the upper left corner of you computer screen. Click Authorize this Computer. Enter your Apple ID and Password.

Method One: How to authorize computer for iTunes
You can authorize a new computer as you like following the steps below.
Step 1Download and install the latest version of iTunes on your Mac or PC.
For example, if you have installed iTunes 11 on your computer, upgrade it to iTunes 12. After installing iTunes, you need to launch it on your computer.
Step 2Find 'Authorize' interface.
For Mac users, go to 'Store' > 'Authorize this Computer'. For windows users, you may hold down the 'Control' + 'B' keys on keyboard to open the iTunes menu list. And tap 'Store' > 'Authorize this Computer'.
Step 3Authorize computer on iTunes.
After click 'Authorize this Computer', you need to enter your Apple ID and password, and click 'Authorize'.
How To Authorize Computer For Itunes Match
After authorizing computer on iTunes, you can easily transfer iTunes music to iPhone.
Notes:
1. After authorizing, iTunes will notice you of how many computers you have authorized in iTunes. What you need to notice is that Apple only allows you to authorize 5 Macs and PCs in total.
2. If you forgot iTunes password for signing your iTunes account, you can recover iTunes Password.
How to deauthorize a/all computer(s) for iTunes
People always love fresh things, so they change their electronics frequently. One day, you run your iTunes on a new computer, and want to authorize this new computer on iTunes. And then a reminder told you that 'You cannot authorize more than 5 Computers'. So you need to deauthorize your computer for iTunes. And you can deauthorize a computer or all computers for iTunes. For different quantities, the solutions are not the same.
How many computers you have authorized
Before you deauthorize your computer, you need to find how many computers you have authorized in iTunes.
1Sign in iTunes using your Apple ID on the top right corner. (Apple ID forgot or lost? change Apple ID.)
2From the drop-down list, choose 'Account Info' and enter your password again.
3After account information shows, you can view how many computers you've authorized for iTunes in the 'Apple ID Summary'.
How do I deauthorize one computer on iTunes
Step 1Run the latest iTunes on the computer you want to deauthorize.
Step 2Deauthorize your Mac or PC
On MacBook, go to 'Store' > 'Deauthorize this Computer'. On Windows 7/8/10 computer, go to 'Store' > 'Deauthorize this Computer', and if you cannot see this menu bar, click the box on the top left corner, and choose 'Show Menu Bar'. After the pop-up window shows up, enter your Apple ID and passcodes, and tap 'Deauthorize'.
How to deauthorize all computers for iTunes
How to deauthorize a computer that is no longer existing or broken? Or you have multiple computers authorized with your iTunes. The choice is deauthorizing multiple or all 5 computers at the same time. Start it with steps below:
Step 1Launch iTunes on any one of your authorized computers.
After open your iTunes, log in with your Apple ID and passwords.
Step 2Enter Apple ID summary.
Click 'Account Info' and enter your password again. And you will see all information listed. Just find 'Apple ID Summary'.
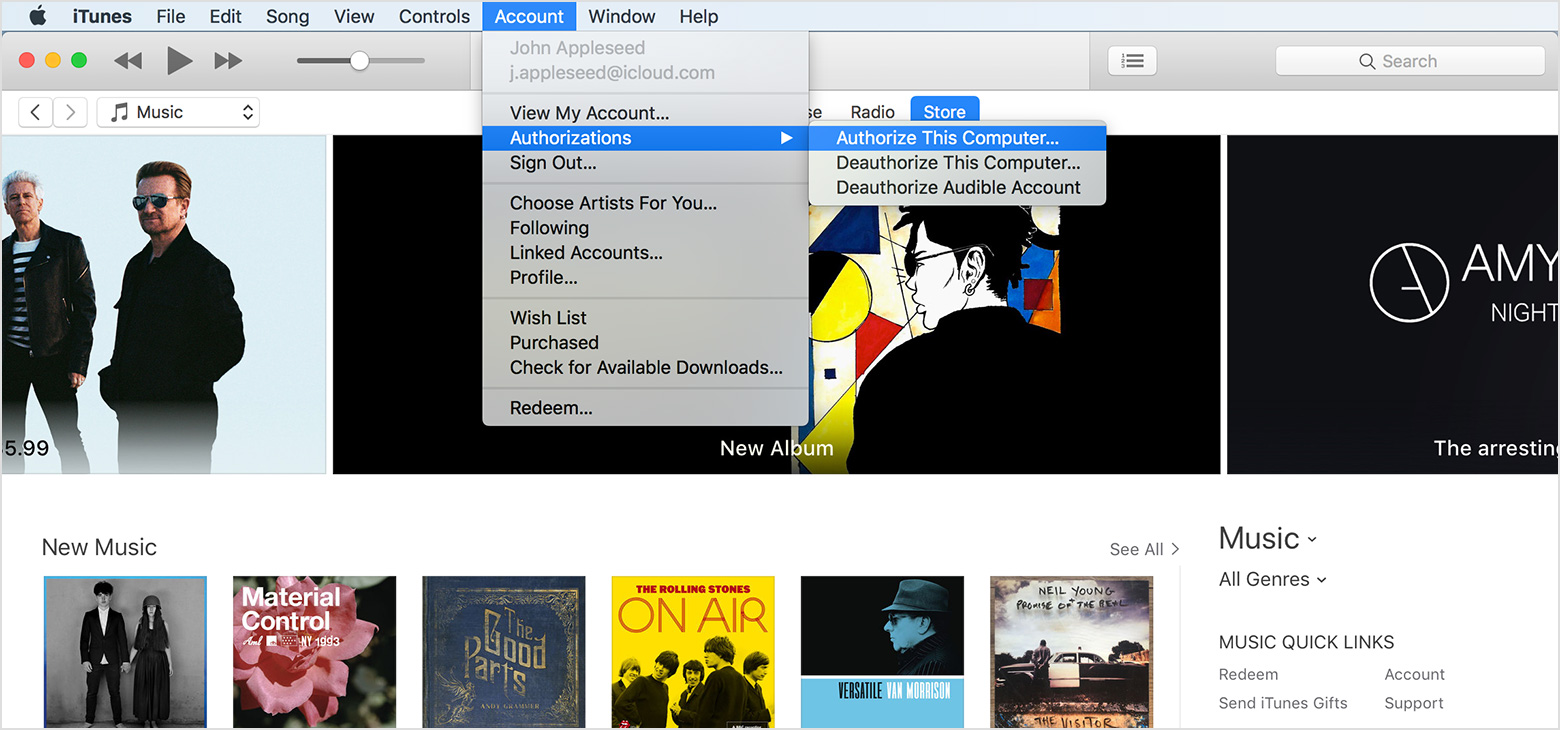
Step 3Deauthorize your all computers
In the 'Apple ID Summary' interface, you can see the information of '5/4/3/2 computers are authorized to play content purchased with this Apple ID' and 'Deauthorize All'. Please choose 'Deauthorize All' to make your computers deauthorized on iTunes.
Notes
1. Deauthorizing your computer will not be removed your data of iTunes on computer, the data still exist in your iTunes library.
2. You can only use the 'Deauthorize All' function once every year.
After deauthorizing your computers, you can reauthorize your Mac or Windows computer as you like.
Now, we have showed you how to authorize or deauthorize your computer in iTunes. So you may complain that iTunes is so complicated that you cannot use it well. But how to sync and transfer data on iOS devices to computer? Here is one of iTunes alternative app - FoneTrans maybe meet your need. Just try it for free!
FoneTrans - Best iOS Data ManagerFor Mac- Aiseesoft FoneTrans is the professional iPhone sync tool to transfer all types of iOS data between iOS devices, move data from iPhone to Mac/iTunes, and sync data from Mac to iPhone.
- Sync iPhone photos, music, playlist, etc. to iTunes directly.
- Transfer contacts, calendar, photos, etc. from iPhone to computer (Windows PC and Mac).
- Transfer data from computer to iPhone.
- Compatible with iPhone, iPad and iPod with iOS.
What do you think of this post?
Excellent
Rating: 4.8 / 5 (based on 95 ratings)
How To Authorize Computer For Itunes Mac
June 14, 2018 10:38 / Updated by Louisa White to Mobile Transfer
How To Authorize Computer For Itunes Mac
- How to Do if iTunes cannot Recognize iOS Devices?
Read this article to solve the problem that iTunes doesn't recognize iPhone/iPad/iPod.
- What to Do When You Forgot iTunes Password
Have you ever forgotten iTunes sign-in password or iTunes encrypted backup password? This article will help you.
- What to do if iTunes doesn't recognize iPhone
Follow this article to fix the problem that iTunes doesn't recognize iPhone.
