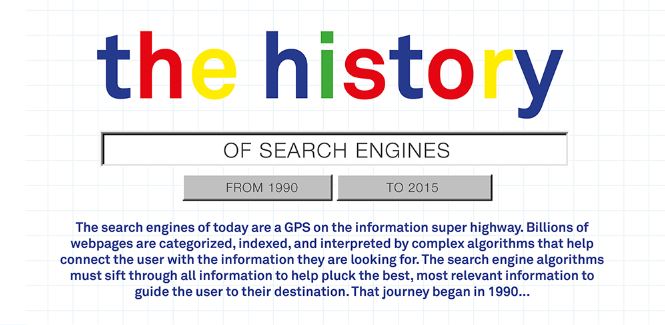

Internet Browsers For Mac
Search for a file by location. In the left-hand sidebar in your Finder, you'll see a list of locations on your computer where files are saved. Click on any of these icons to search by that location. Click 'All My Files' to see all of the files on your computer in the same view. (Search engine has nothing to do with it) More Less. Aug 30, 2017 9:13 AM Reply Helpful. Thread reply - more options. Link to this Post; User profile for user.
Search Engines For Mac Fast Import Apps
Although the Search box on your MacBook Finder toolbar is all you usually need to find most files and folders, sometimes you need a little more flexibility and power to locate what you need on your system. To do so, add the Find controls, which you can use to create custom searches with more complex criteria. To locate a file by using the Find controls, follow these steps:
Web Browsers For Mac
With the Finder active, display the Find controls by pressing Command+F (or choose File from the Finder menu and then choose Find).
Mac OS X displays the controls that you see here.
Click the buttons at the top of the list to specify where you want to search.
You can choose This Mac (your entire system, including network volumes) or a local volume.
To search for a specific filename, click the first pop-up menu in the Search Criteria strip at the top of the window and choose Name; then type all or part of the filename in the Contains box.
Lion automatically begins searching as soon as you type at least one character.
After you locate the file or folder that you need, click the entry name to reveal the location of the matching file or folder in the path bar at the bottom of the window. You can also double-click it to launch (or display) it.
If you want to search for a text string within the document itself, click the first pop-up menu in a row, choose Contents, and then type the string to match in the box.
The text must appear just as you’ve typed it, so it’s always a good idea to restrict what you’re searching for to a minimum of words that you’re fairly sure will cause a match. (Content searching is not case sensitive, though.) Content searching works only when you’ve generated an index.
To include additional search criteria lines, click the button with the plus sign next to the last criterion line.
You can limit your results based on all sorts of rules, including the date that the file or folder was last modified, when it was created, the file type, the size, the extension, or whether the file or folder is marked visible or hidden (such as a system file).
You can also remove a search criterion line by clicking the button with the minus sign.
To save the search criteria that you selected, click Save.
This creates a Smart Folder, which (you’re gonna lovethis) Lion automatically updates (in real time) to contain whatever items match the criteria you’ve saved! You can specify the location for your Smart Folder, and you can choose to add it to your Finder Sidebar for the ultimate convenience. Sweet.
When you’re done canvassing your computer, click the Back button in the Find dialog to return to the Finder.
