If Spotify admins are listening it would be nice to include a link to the mac app mentioned above in the March update post notifying the user community that this feature is no longer in consideration. Boom is a more consumer-focused app when compared with Audio Hijack. As a result, it’s easier to learn and use. You won’t need significant audio experience to understand what you’re doing to your sound. The app ships with plenty of presets and automated tools to sweeten your Mac’s sound without too much work.
Compatible system: Windows & Mac. Available for: Spotify Free & Premium. Q: How can I enjoy these Spotify visualizers? A: If you want to use these third-party music visualizers, you need to download Spotify to non-DRM files and import them to it. As we all know that Spotify is DRM protected, to play Spotify music on third-party visualizer.
Jul 16,2019 • Filed to: Streaming Music Services & Sites Tips • Proven solutions
Want a Spotify alternative to stream music on your computer or mobile devices? As we know, Spotify is the most popular music streaming service. However, not everyone think Spotify is the best and some might consider that the monthly fee for Spotify music is expensive. So is there any other streaming music program similar to Spotify available? Of course. Read on and find the top 7 best Spotify alternatives below.
Part 1. Download Music from Spotify and Other Streaming Music Programs
If you want to enjoy your favorite music from Spotify or other streaming music sites anytime without Internet connection, you can download or record the music with the help of iMusic. You can use this Spotify alternative to download music from Spotify, Dailymotion, Vimeo, YouTube and other over 3000 music sites by copying and pasting the URL of the songs. As for some music you can't download, for example, music played in radio stations, you can use the Record feature to save the songs on your computer. Besides, iMusic offers you a music library, letting you search and download music for free.
iMusic - Alternatives to Spotify to Download Music from Over 3000 Music Sites
- Download music from more than 300 music sites by copying and pasting the URL.
- Record unlimited music from any website for playback in your computer with just one click.
- Built-in music library let you browse and preview the lattest and hottest music.
- Automatically save downloaded/recorded music to library for management and easy transfer.
- Identify and tag music with artist, title, album, genre, and more with the latest technology.
- Transfer music/playlist between iPhone/iPad/iPod/Android to iTunes/Windows/Mac easily.
- 1 click to transfer downloaded music and playlist to USB drive to enjoy in car.
How to Use iMusic-Best Alternative to Spotify to Get Music from Spotify
To use iMusic Spotify alternative to get music from Spotify, here are two methods by iMusic, one is to record music from Spotify, another is directly download the music from Spotify by Pasting music's URL. Here we will show this two methods one by one.
Method 1. Use iMusic-Best Spotify Alternative to Download Music from Spotify
Step 1. Download and install iMusic at: https://www.aimersoft.com/imusic.html
Download and install iMusic on your computer. You can immediately install it after it has been downloaded. Click the 'download' under the 'Get Music' option.
Note: Note that the program is running two versions, so make sure you select the appropriate choice for your computer(Windows & Mac). Both are similar, so we will demonstrate a sample using the version that is specifically for Windows.
Step 2. Download Spotify music Directly
Open the Spotify software or Spotify website, copy the playlist link or song link which you want to download.
Step 3. Paste the URL
Paste the link to the iMusic downloaded window: Get Music > Download , and then press the 'Download' button.
Step 4. Download Music from Spotify
Press the Download button after you select the format.
Method 2. Use iMusic-Best Spotify Alternative to Record Music from Spotify
Step 1. Open iMusic
As a first step, open the iMusic software present on your PC by double clicking its icon.
Step 2. Select Record
Select the option of 'Record' which on the top of the interface as below screenshot.
Step 3. Play music on Spotify
Now you need to play or stream the music on Spotify which you wish to record. In order to record from Spotify, open your Spotify account and then play the desired track.
Step 4. Click the record icon
As the music is played on Spotify, click on the button on the bottom of the interface as the below screenshot and the track will automatically get recorded.
Step 5. Find the recorded songs in the 'iTunes Library'
As you complete the recording of the songs, you can find the songs in the 'iTunes Library'.
Why Choose iMusic Spotify Downloader
Download Unlimited Free Music
Download music from Spotify, BBC Radio, Pandora, Grooveshark, Deezer, Napster, and 3000+ more.
Filter Ads and Split Tracks
Detect Ads and audtomatically filter Ads when recording. Split tracks to separate music files.
Identify Music and Get Info
Identify recorded music and automatically get music information like Title, Artist, Album and Genre.
Easy to Share Music
The downloaded music can be transferred to iPhone, iPod, iPad, Android devices, and burn to CDs.
Deezer
Deezer is a music streaming website that gives you access to millions of songs and is available on a variety of platforms and devices. Like many music streaming programs, Deezer has paid and free membership levels. Deezer actually has two paid membership levels, $4.99 and $6.99 a month, respectively. The $4.99 version is ad-free and comes with a limited mobile app, while the $6.99 version has full mobile abilities. The paid version of Deezer advertise an increased sound quality of up to 320 kbps. Deezer is one of the few music streaming programs available in Canada and in fact, it is in available in more than 100 countries worldwide and it is very similar to spotify.
Pros: Three levels of membership option. Available in 100+ countries. Good sound quality. Available on a variety of platforms.
Cons: Interface can be hard to navigate. Music library can feel limited. Have to pay extra to be able to use on mobile devices.
Google Play All Access
Google Play All Access is Google's entry into the streaming market. This is available through your mobile device or through the browser on your computer. Google Play has a music of almost 20 million library and boasts high sound quality. Unlike many of the other streaming options, Google Play does not have a free option. To access Google Play you have to pay $9.99 a month. Google Play allows you to search for songs and build customized playlists and there is also a feature to build playlists based on your listening history. Some listeners find the interface can be a bit confusing at times.
Pros: Large music catalogue. Good sound quality. Easy customization. One of the good Spotify alternative free.
Cons: No desktop version. No free version.
Grooveshark
Grooveshark is a music streaming site that uses user-uploaded content, instead of making deals with record companies to access their content. You can find millions of songs on Grooveshark, all uploaded by users. There are two options, a free option with ads and a $5 month subscription fee that gives you ad-free music, the ability to take your account anywhere in the world, and other features. Grooveshark is facing lawsuits from several record companies because of rights infringement, so if legal access of music is important to you, then Grooveshark is not the service for you. Apple and Android have removed the Grooveshark App from their store, though it is still available on devices like Blackberry. Grooveshark's sound quality also varies wildly, due to the nature of the content.
Pros: Good Spotify alternative.Extremely extensive catalogue of songs. Very user-friendly. Blackberry supported.
Cons: Violates music copyright. Inferior sound quality. No app support for iPhone or Android.
Last.fm

Last.fm is a streaming radio station. It allows you to play music online and provide services like spotify, but you can't create custom playlists. Instead you can enter likes and dislikes, choosing artists you want to listen to and ones you want to avoid and it builds you a set list based on your preferences. For straight music listening, Last.fm has good sound quality and a good selection of music, though many may find the lack of customization frustrating. Like many radio stations, Last.fm features commercials, you can pay $3 a month to get an ad-free version.
Pros: Good sound quality. Good music catalogue.
Cons: Limited features. Limited customization.
Pandora Radio
Pandora is an online streaming radio site. It consists of themed stations, but does give you the option to create your own playlists. You can skip certain songs, but you are limited to a certain amount of skips per hour. Pandora's created playlists do become more personalized in time, as your listening history becomes more apparent. Pandora has a music library of around 1 million songs. You can access Pandora with ads for free or you can pay $4 a month for ad-free service. With Pandora you can listen via mobile app and it is available on a large selection of devices or through the web browser on your computer, there is no desktop version.
Pros: It is an almost free spotify alterntive with low cost. Available on most mobile systems.
Cons: No customization. Small music catalogue.
Rdio
Rdio allows both personalized streaming, but also has themed radio stations for your listening pleasure. It has an incredibly easy to use interface and a large catalogue of songs, however the sound quality suffers at times. Rdio does not release their sound rate, unlike services like Spotify. Unlike a lot of streaming services, Rdio offers a free service, but limits the amount you can stream. There are two price levels for Rdio, $4.99 a month gets you unlimited, ad-free content from your web browser. While $9.99 a month gives you mobile access as well an offline access mode.
Pros: Interface is easy to use with service like Spotify. Good variety of songs. Mix of playlists and radio mode.
Cons: Sound quality. Streaming limit with the free option.
Stereomood
Stereomood works a little differently than other streaming music sites. Stereomood suggests music for you based on your mood. So you say 'I feel sad', then you'll get a playlist of designated sad songs. Stereomood isn't as good for customization as some of the other streaming sites, as it is all pre-set playlists, but you can tag songs that you think fits certain moods. The program keeps track of the moods that you enter and every week, you can look at your mood tally. Stereomood's iOS app is also linked to iTunes and gives you an option to buy the songs that you like on iTunes. Stereomood is free to listen to and has no ads.
Pros: Spotify alternative free. Fun mood options.
Cons: No customization. Limited song catalogue.
Choose the Spotify Alternative that is Best for You
| Choose the Right Streaming Music Site to Enjoy Music | Deezer | Google Play All Access | Grooveshark | Last.fm | Pandora Radio | Rdio | Stereomood |
|---|---|---|---|---|---|---|---|
| Price | Free, $4.99 per month or $6.99 per month | $9.99 per month | Free or $5 per month | Free or $3 per month for ad-free and mobile | Free or $4 per month for ad-free | Free, $4.99 per month, or $9.99 per month | Free |
| Sound Quality | Up to 320 kbps | Up to 320 kbps | Depends on the song | Up to 128 kbps | Up to 192 kbps | Unknown | Up to 320 kbps |
| Customization | Yes, but the interface can be tricky. | Yes. | Yes. Music is all uploaded by users. | No | No | Yes | No, pre-set playlists. |
| Music Library | 30 million songs | 18 million songs | Over 30 million songs | 12 million songs | 1 million songs | 1 million songs | Less than 500,000 |
| Platform Availability | Web; Desktop: Mac, Windows; Mobile (premium only): iOS, Android, Blackberry | Web; Mobile: Android, iOS | Web; Mobile: Blackberry | Web; Mobile (paid): iOS, Android, Windows Mobile | Web; Mobile: iOS, Android; Kindle and Nook; Roku; | Web; Desktop: Mac, Windows; Mobile (premium only): Android, iOS, Blackberry, Windows Mobile | Web; Mobile: iOS, Android |
For more comparison info about Spotify and other popular Spotify alernatives, click the corresponding link below >>>
Generally speaking, Spotify offers 320 kbps bitrate, the highest streaming quality for its music lover. However, 320 kbps is not the best quality that you can truly get from Spotify since it is a digital edition and some details of the music may be unexpectedly missed. Thus, an equalizer becomes very important for music enthusiasts because it helps enhance the music beats for better sound quality when you listen to music on Spotify. Although equalizer can play such an important role in music listening, many Spotify Free or Premium users may not know how to use Spotify equalizer on their devices.
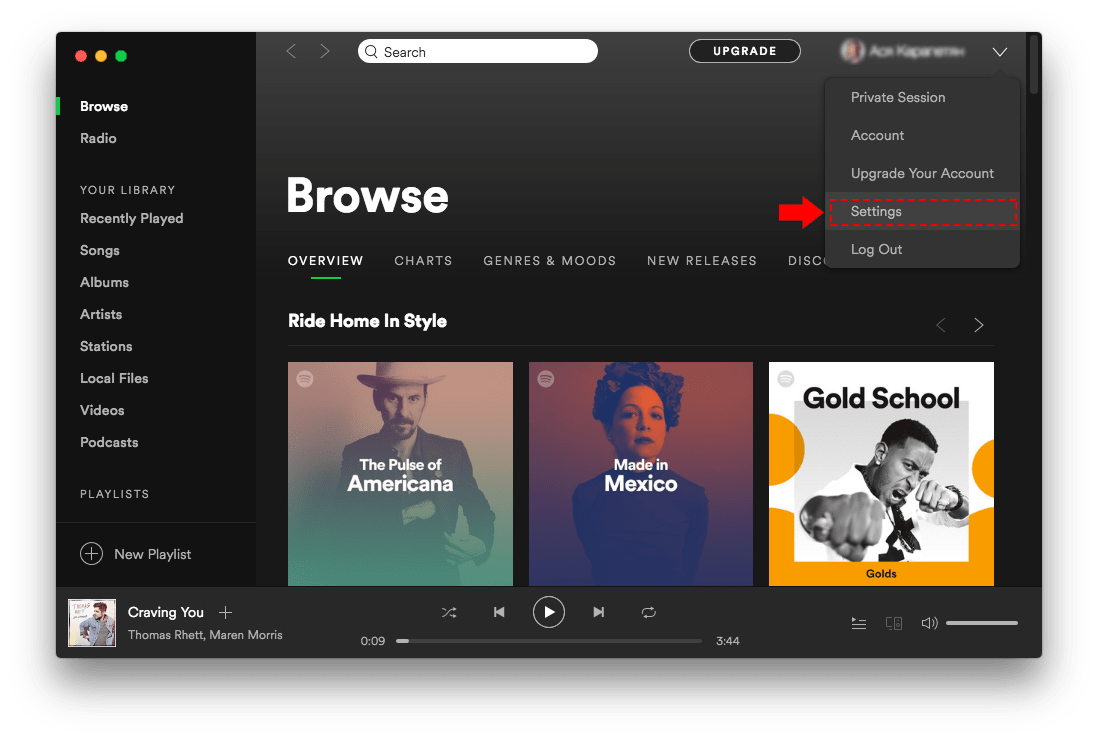
Don't worry. In this post, I will teach you how to use Spotify equalizer to improve your listening experience on Spotify across all the platforms, from Windows to macOS system and from iOS devices and Android devices. Read on and you are bound to be amazed by the high-quality music after using a Spotify equalizer.
Related Reading:
1. How to Use Spotify Equalizer on iOS & Android Devices
In fact, Spotify has an in-built equalizer but it is only available on iOS & Android devices. This part will teach you how to turn on Spotify equalizer on both iOS and Andriod devices only in 2 quick steps. As long as you have the Spotify app installed on your device, everything will be easy as pie.
Two Steps to Open Spotify Equalizer on iOS devices
The following will show how to turn on Spotify Equalizer using iPhone 7 for demonstration. If you are using iOS devices, you can keep reading and follow the instructions below.
Step 1. Enter the Setting Pages of Spotify
- Put out your iPhone and then launch the Spotify app on your phone, then you will see the main interface of Spotify. On the main interface of Spotify, tap the 'Gear' button to enter the Settings Page. On the Setting Page, choose the 'Playback' setting.
Step 2. Press Button to Open Spotify Equalizer on Your iPhone
- Scroll down to the 'Equalizer' on the 'Playback' settings page, where you can see lots of music playback setting for enjoying your Spotify music. Enter to 'Equalizer' page and press the button to choose your favorite effector. Up till now, you can enjoy Spotify equalizer on your iPhone.
Two Steps to Enable Spotify Equalizer on Android
Step 1. Enter Equalizer on Spotify on Your Android Device
- On the main interface of Spotify, tap the 'Gear' button to enter the Settings Page. On the main interface of the Spotify settings page, scroll down to 'Equalizer' to enter the equalizer control panel.
Step 2. Choose Your Favorite Equalizer on Android
- Now, you will enter the control panel to pick up a preset Spotify equalizer as your will. Just press the 'OK' button to turn on the Spotify equalizer. You can choose the Spotify equalizer on the right drop-down lists or you can adjust the equalizer by tuning the button.
Easy, right? Now you have learned how to set Spotify equalizer on your mobile devices. As it is mentioned above, Spotify only offers the Spotify equalizer on mobile devices. Are there any practical solutions to adjust Spotify EQ on your Windows and Mac PCs? You will know more about the steps in the next part.
2. How to Enjoy Spotify Equalizer on Windows & Mac with Boom 3D
To set up a Spotify Equalizer on PCs, you will need:
#1 Spotify app: Fully downloaded and installed on your computer. You may also need to log in to your Spotify Free or Premium account for the following guide.
#2 Boom 3D: This is a third party equalizer for Spotify users to enjoy various sound effects. Here are the main features of this cool tool.

Main Feature of Boom 3D:
#1 Various equalizers are supported on Boom 3D, such as Vocal, Treble Boost, Hip-hop, RNB, and more.
#2 High-class equalizers are also available on Boom 3D, like 3D surround, ambiance, fidelity, night mode, and more.
#3 Fully compatible with your sound devices, from System speaker to external speaker and more.
Spotify
#4 Support Drag and drop the music to the Boom to enjoy the equalizer.
#5 Allow advanced adjustment for your equalizer.
Spotify For Mac Equalizermixerlasopa App
#6 Compatible with macOS 10.10.3 and above and Windows 10.
#7 30 days of free trial for a full evaluation.
Since the operation on both Windows and Mac is quite similar, we will show how Boom 3D works and enhance the listening experience on macOS system for illustration.
Step 1. Run Boom 3D on Your Computer
- Download and install Boom 3D on your computer. When it is successfully downloaded, sign up for a new account via your E-mail or Google account to enter the Boom 3D. After login to your account, you will see the main interface as it shows below.
Step 2. Choose Audio Device on Boom
- Hit to the earphone-shaped like button to choose your Audio Devices and Speaker. As you can see, you can select various headphone types according to your needs. As for me, I will choose Headphones with ON Ear to enjoy high-quality music.
Once you selected, the music from the Spotify will be playing via the Boom 3D app.
Step 3. Run Boom 3D on Your Computer
- Now, on the right side, there is a down button. Click on this button and then select your favorite equalizer from the drop-down list. Also, I would like to choose a Hip-hop music equalizer.
Besides the common equalizer for options to choose, you can select the high-level music equalizer for customization your Spotify music listening settings and alter the Music intensity and Bass control.
See? It is not a difficult job for you to enjoy Spotify music with equalizer. You can just pick up a suitable way according to your preferences and go ahead to enjoy Spotify with the magical and perfect Spotify equalizer. Sounds interesting, right? Don't forget to share this post with your friends if you find it useful. Any comments are welcome below. Seeya!
