PUA:Win32/CCleaner has been classified as a vicious Trojan horse that extends influence on every area on the targeted computer. From the time it is existed, PUA:Win32/CCleaner will penetrate registry with executable keys that are responsible for messing up system settings. Under this circumstance, the virus can be activated automatically whenever the Windows is loading.

Ccleaner Chrome free download - Google Chrome, Google Chrome (64-bit), Google Chrome Portable, and many more programs. There is not a problem with CCleaner, it's because Google Chrome is cloud based. #1) Chrome is synced to your Google account. Therefore all browsing information is stored there and won't be cleaned. You can either disable History from the Chrome sync settings, or stop syncing. Select More on the address bar, then click Settings. Click “Choose what to clear” 3. Select all the options and then click Clear button. Open Chrome, then click “Customize and control Google Chrome” button click Settings. Scroll down to the bottom, then click on Show advanced settings button.
PUA:Win32/CCleaner is so tricky a virus that it always gets inside computer surreptitiously without asking for consent. Based on the survey, PUA:Win32/CCleaner is known to take the advantage of Internet vulnerabilities like spam email attachment, fake security message, poorly-built website and corrupted program to infiltrate into computer successfully.
Encountering PUA:Win32/CCleaner, there will come out many unexpected troubles on your computer. Affected by a series of infected files, memory space will be largely consumed that it leads computer into weird performance. Out of your expectation, it is very likely for PUA:Win32/CCleaner opening backdoor access for other threats to come and destroy system files. Seriously, personal information may at the risk of being tracked and collected to the cyber criminal for doing illicit activities. Thus, for avoiding computer suffering from severe situation, PUA:Win32/CCleaner must be removed quickly and permanently.
Manually Remove PUA:Win32/CCleaner from Windows OS
If you have computer security problems on Mac OS, please read this Mac Guide – How to Clean and Protect Your Mac?
(NOTE: Bookmark this page first because some steps may close your web browser or restart computer)
Please Take A Moment To Read This PUA:Win32/CCleaner may re-infect your computer many times if you do not eliminate its core files. To get rid of all threats, we recommed using Wipersoft Anti-malware to scan the infected PC and find out all malicious files. Wipersoft is a professional Anti-malware Tool designed to identity, block and remove malware for PC. |
Quick Menu
Step 1.Remove PUA:Win32/CCleaner related extension from Microsoft Edge/ Chrome/Firefox/IE
Note – If you cannot find or remove a malicious extension, please read next step.
On Chrome
|
|
|
|
Step 2.Uninstall PUA:Win32/CCleaner related programs from your computer
1. Press Win + R keys at the same time to launch Run box >> Then input: “Control Panel” and click OK
2. In Control Panel, click on Uninstall a program
3. In the Programs and Features window, right click on apps that may be related with PUA:Win32/CCleaner, then click Uninstall/Change. Then select Uninstall option.
Note – If you cannot find or remove malicious program, please continue the below steps.
Step 3.Change system folder settings to show all hidden files
Win 7 / Vista User
|
Win 8 User
|
Win 10 User
|
Step 4.Find and delete suspicious files in the locations listed below:
%Temp%[malware name]
%AppData%[malware name]
%LocalAppData%[malware name]
%LocalAppData%[malware name].exe
%CommonAppData%[malware name]
%AllUsersProfile%random.exe
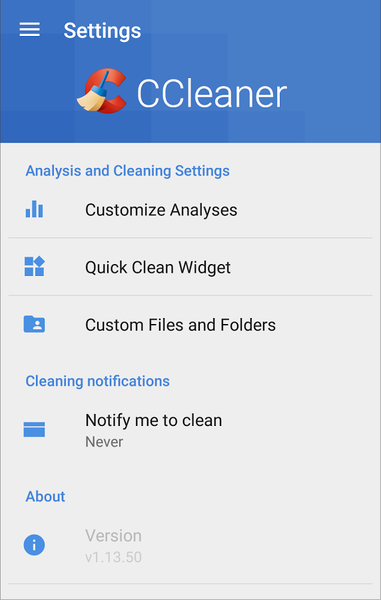
Note Virus and malware may hide its files in different locations of PC. If you are not able to locate files of PUA:Win32/CCleaner, you can try Wipersoft’s Malware Detection Tool to see if it will detect the unsafe files for you: |
Step 5. Find and remove nasty registry files related with PUA:Win32/CCleaner:
1. Open Registry Editor first:
- Press Win [Windows key] + R on your keyboard.

- Type regedit in the Run box and hit OK
2. Find out and remove all harmful registry files that may be related with PUA:Win32/CCleaner:
(Do Not Delete Any Registry File If You’re Not Familiar with It)
Note Wrong operation in Registry Editor might harm your computer.If you are not able to locate and identify the nasty registry files, we recommend using Wipersoft Anti-malware and see if it will find out unsafe registry files of infection for you. This may save you hours and avoid risks. |
Step 6. Reset Microsoft Edge, Chrome, Firefox and IE to remove PUA:Win32/CCleaner
Reset Microsoft Edge 1. Select More (…) on the address bar, then click Settings 2. click “Choose what to clear” 3. Select all the options and then click Clear button | Reset Chrome 1. Open Chrome, then click “Customize and control Google Chrome” button >> click Settings 2. Scroll down to the bottom, then click on Show advanced settings button 3. After clicking on Show advanced settings button, scroll down to the bottom and click on Reset browser settings button . A message box will pop up to inform that your browser settings will be restored to their original defaults, click Reset button when it appears: |
Reset Firefox 1. Open Firefox, then click on Firefox button, then Click on Help button, then Click on Troubleshooting Information 2. At the Troubleshooting Information page, click on Reset Firefox 3. A message box will pop up to let you confirm that you want to reset Firefox to its initial state, click Reset Firefox button when it appears: | Reset Internet Explorer 1. Open Internet Explorer, then click on Tools, then click on Internet Options 2. On the Internet Options window: click on Advanced tab, then click Reset button 3. A message box will pop up to let you confirm that you want to reset all Internet Explorer Settings, click Reset button when it appears: 4. When the resetting process is done, you’ll see this message box, click Close 5. You’ll need to restart your Internet Explorer to complete the resetting process. |
Tips for Threat Prevention
– Always running professional Antivirus or Antimalware and keep Firewall ON;
– Create System Restore Point regularly and back up important personal files;
– Avoid downloading free programs from unknown third party shared sites;
– Regularly update system via automatic system update;

– Don’t access porn sites or similar sites which are potentially harmful;
– Avoid opening any attachments of unknown emails.
Ccleaner Mac Chrome Cleaner Settings Default
CCleaner is by far the best tool for Windows optimization & cleanup. I use it on all my client machines and in this video, I’ll show you which settings you need to select to get the most out of CCleaner.
Watch the video above or follow the text guide below.
Optimal settings for CCleaner
Mac Chrome Download
- Open CCleaner
- Reset CCleaner to default settings: Options > Advanced > Restore default settings
- Click the Cleaner icon
- Under Advanced, check Old prefetch data and ISS log files options
- Now click the Run Cleaner button bottom-right
- Wait until the green bar has reached 100%
- Now click on the Registry icon, leave everything checked (default)
- Click the Scan for issues button, then wait until the green bar reaches 100%
- Click the Fix selected issues button bottom-right
- Click Yes to Backup registry settings dialog, then Save, then Fix all issues button
- Close CCleaner and restart your PC, all done!
