If you don’t like the large Office Backstage pane, the older and more powerful Open and Save dialog boxes are still available via shortcuts. Microsoft has spent a lot of time and effort changing the Word, Excel and PowerPoint File panes to add more features and unsubtle hints to use OneDrive to save all documents. . The areas of the Backstage View - Excel 2016. Similar to the behind the scenes activity of a stage play, the Backstage view in Excel contain all the tools needed to create, manage and share an Excel workbook. To access the wonderful world of the Excel 2016 Backstage view: 1. In an open Excel workbook, click on the File tab: 2. 1.Select the range which you will change uppercases to proper / title cases. 2.Click the Kutools Text Change Case.See screenshot: 3.In Change Case dialog box, check the Proper Case option, and you can preview the results at the Preview Pane.
Do you suffer from Forgot-to-change-chart-titles syndrome? I do.
Worry not. Today’s prescription includes an article and a video on how to create dynamic chart titles in excel.
Linking a Cell Value to the Chart Title
There are two ways to change the legend name: Change series name in Select Data Change legend name Change Series Name in Select Data. Right-click anywhere on the chart and click Select Data. Change legend text through Select Data. Select the series Brand A and click Edit. Edit Series in Excel. To include Print Titles: If your worksheet uses title headings, it's important to include these headings on each page of your printed worksheet. It would be difficult to read a printed workbook if the title headings appeared only on the first page. The Print Titles command allows you to select specific rows and columns to appear on each page.
Suppose you have the data as shown below and you have created a chart using it.
If you want to change the chart title, you need to manually change it by typing the text in the box. Since the chart title is static, you would have to change it again and again whenever your data is refreshed/updated.
Here is how you can make it dynamic (i.e., make it refer to a cell in the workbook):
- Click on the Chart Title box
- Go to Formula bar and type =
- Select the cell that you want to show as the chart title
- Hit Enter
How To Change The Backstage Title For Excel On Macbook
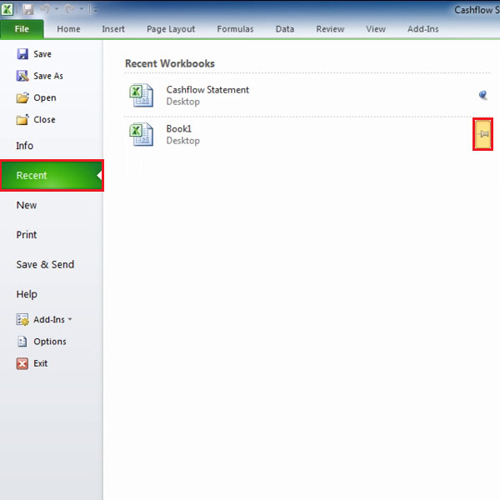
This technique could be wonderfully helpful if you get the data in a fixed format, and you update charts by simply copy pasting the new data. It would ensure that your Chart Titles get updated automatically.
Creating Dynamic Chart Titles in Excel by Combining Cell Link and Text

Continuing with the above example, suppose I want to add some additional text to the chart title (let’s say I want to add (YoY) to the title). To do this, I will have to create a formula and get the result in a separate cell. Then I can link that cell to the Chart Title.
Here is how you can do this:

How To Change The Backstage Title For Excel On Mac Download
- In a new cell, type the following formula
- Click on the chart title box
- Go to Formula bar and type =
- Select the cell where you have the new chart title
- Hit Enter
This simple trick can save you a lot of time, and it ensures you don’t have to worry about the Forgot-to-change-chart-titles syndrome.
You May Also Like the Following Excel Tutorials:
How To Change The Backstage Title For Excel On Mac Computer
- Dynamic Charting – Highlight Data Point with a click of a button.
- Dynamic Pareto Chart in Excel.
- Spice up Chart Data Labels – Show Positive/Negative Trend Arrows.
- Create Dynamic Target Line in Excel Bar Charts.
- How to Create a Dynamic Chart Range in Excel.
How To Change The Backstage Title For Excel On Mac Free
Get 51 Excel Tips Ebook to skyrocket your productivity and get work done faster
