- Excel For Mac Will Not Open File
- Will Excel For Mac Free
- Will Excel Macros Work In Google Sheets
- Will Excel For Mac 2020
- I will explain what I do in Excel for Windows and I hope Mac users will have similar options. Excel has a built-in Data Form which allows the users to Enter or Delete data.
- Get Office apps for Mac Start quickly with the most recent versions of Word, Excel, PowerPoint, Outlook, OneNote and OneDrive —combining the familiarity of Office and the unique Mac features you love.
Dec 16, 2020 • Filed to: Solve Mac Problems • Proven solutions
The benefit of MS Excel for businesses is unmatched. Preinstalled formulas make the formation of spreadsheets for personal and financial analysis easy. MS Excel is also compatible with macOS. In general, people are more familiar with the tools developed by Microsoft. Excel is preferred over Apple Numbers as it offers more functions and the ability to store large volumes of data. In this article, we will discuss everything related to Microsoft Excel on Mac.
I am using Excel 16.37 (Office 365 Version) on a Mac and I would like to create a pivot table using data from multiple sheets (without using VBA Script). Each sheet contains data for a specific year. The format of the data (row labels, column headings etc.) is essentially the same for each sheet. Download Microsoft Excel for macOS 10.14 or later and enjoy it on your Mac. This application requires a qualifying Microsoft 365 subscription. Microsoft 365 includes premium Word, Excel, and PowerPoint apps, 1 TB cloud storage in OneDrive, advanced security, and more, all in one convenient subscription.
Part 1. Overview of Microsoft Excel for Mac:
Microsoft Excel is a spreadsheet developed by Microsoft. It was released in 1987 for Microsoft Windows, before that its version 1.0 was only limited to Macintosh computers. Excel offers a network of cells arranged in letter-named columns and numbered rows to organize data operations like formula based calculations and data entry. Data is displayed in the form of lists, graphs, and charts. It also offers a limited animated graphics display. It is also available on Android and iOS. Excel has now become the industry standard for spreadsheets all around the world.
Excel processes raw data and stores it in a systematic, and organized manner. It allows the user to set tables, where they can shape their data. Excel tables help administrators to observe the progress of single as well as combined statistics such as report trends and product densities. Excel offers almost 400 worksheet functions which are classified in 14 categories by Microsoft. The function categories are listed below:
- Compatibility functions.
- Cube functions.
- Database functions.
- Date and time functions.
- Engineering functions.
- Financial functions.
- Information functions.
- Logical functions.
- Lookup and reference functions.
- Math and trigonometry functions.
- Statistical functions.
- Text functions.
- User-defined functions.
- Web functions.
Microsoft also includes a macro programming language called Visual Basic for Application(VBA) in MS Excel. It enables user-defined functions (UDFs), editing Windows API, and other low-level functions. VBA can be used to control user interface features such as enabling toolbars and menus. It automatically collects data from Microsoft Excel to create a report on Microsoft Word. VBA is also available on macOS. Microsoft offers a special version of Office suite to run on Apple computers. Updates to The office suite generally come out at least a year after the Windows versions, but they are compatible with Office for Windows software and support almost all the features that exist in the Windows versions of the software. Here we will discuss every tip and tricks related to Excel on Mac.
Part 2. How to Download & Install Microsoft Excel for Mac:
Microsoft products come with a product and activation key. If you already have one then before installing Office, sign in with your existing account, and enter your product key. You can always make a new account. Here are the steps to install MS Office on your Mac:
- Go to the official site of Microsoft office.
- Sign in with your existing account or make a new one.
- Click on the Install office.
- Click on Office 365 apps and the downloading process will start.
- Click on Finder and go to Downloads.
- Click the Microsoft Office installer.pkg file.
- Click on Continue and agree on the license agreement.
- Select the Install location
- Click on Install.
- Enter your Mac Administrator Password.
- Click on Install Software.
- The installation will proceed.
- Click on Close after a successful installation.
- Restart your Mac.
Part 3. How to Update Excel on Mac:
Many users experience different types of bugs and errors in MS Excel. Such bugs cause the tool to work slow. Plugins such as ASAP Utilities, that use VBA for its functions could be the reason behind such errors. ASAP Utilities displays some sort of error message when it malfunctions. Most of the time updating MS Excel solves the issue. Fortunately, Microsoft offers many updates with fixes related to the performance and stability of its tools which also include updates for MS Excel 2019. Here we will discuss the method to update MS Excel on Mac using auto-update.
- Open Microsoft Excel.
- Click on Help.
- Click on Check for updates.
- If you don't see 'Check for Updates' in the Help menu, download the latest version of the Microsoft AutoUpdate tool from the official site of Microsoft.
- Select 'Automatically Download and Install'.
- In the lower-right corner of the Microsoft AutoUpdate tool dialogue box, you will find the Check For Updates tab. Click on it.
This will check for the latest update of Microsoft Office and install the updates.
Part 4. How to Open Excel on Mac:
There are many ways to open an application on a computer. Launching an application on a Windows PC and opening it on a Mac is very similar. In both cases, you just click or double-click the icon of the application. Sometimes it can get difficult to find applications stored on the Mac.
1. Launching Excel through Mac Dock:
The start menu on Mac is used to Launch and find programs on the computer. For Mac, a similar interface like the start menu is used which is called the Dock. The Dock is a long display of icons located at the bottom of Mac's screen.
The Dock can be customized and rearranged. You can add the programs that you frequently use to the Dock menu by dragging the icon to wherever you want it to appear. It also shows the status of applications, such as, which program is currently running and its functions. Here is the method to launch Microsoft Excel on Mac through Dock:
- Click the Launchpad icon in the Dock to display all of your apps.
- Click the Microsoft Excel icon in the Launchpad.
- Excel will open.
2. Launching Excel through Application Folder:
The Application folder is equivalent to the Windows Program files directory. It is found in the root directory of Mac's startup drive. Applications folder is a place from which you can access and launch programs by just double-clicking on the icon of the app. You can also drag and drop the application from the folder to the dock. Here are the steps to launch Excel from the application folder.
- To access the Applications folder, click the Finder icon in the Dock or by clicking in a blank area of the Desktop.
- Click on Go.
- Click on Applications.
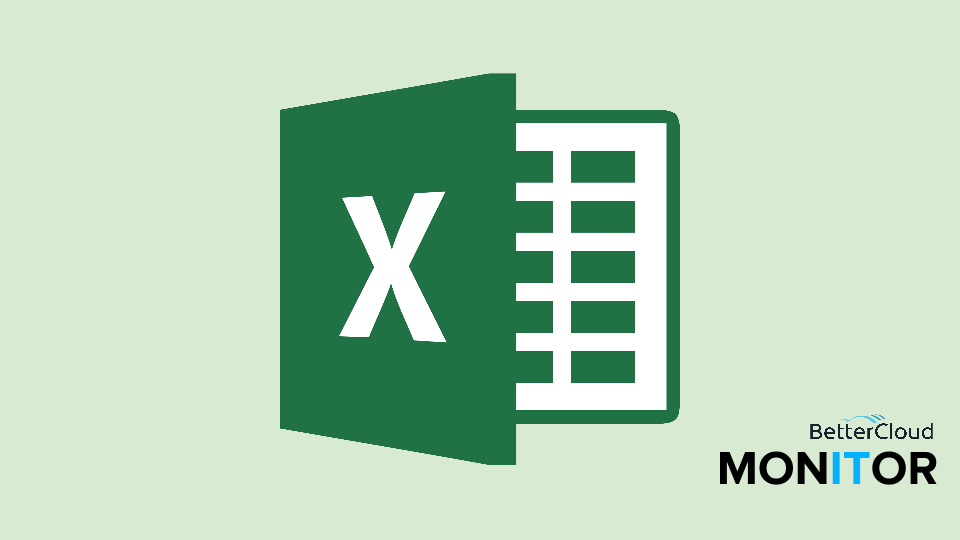
A window will open. It will display the different contents and application of the Applications folder.
- Select Microsoft Excel by double-clicking on its icon.
If Excel isn't already in your Dock display then you can add it by following the procedure below.
- While the application is running, right-click Excel's icon in the Dock menu.
- A pop-up menu will appear, click on Options.
- Click on Keep in Dock.
Part 5. How to Recover Deleted Excel Files on Mac:
It is possible that Excel data can get erased accidentally. Recoverit Data Recovery for Mac tool is the most convenient option to recover all the lost data in Mac. Developed by Wondershare, Recoverit tool is one of the most popular recovery software in the world. It provides fast, easy, and advanced features to recover your deleted spreadsheets. The tool provides an instant preview of what is recovered after a thorough scan. It allows to connect almost every type of portable device and recover data from them.
If the data is important then the user must immediately perform a data recovery operation to get back all the lost files using Recoverit Data Recovery tool for Mac. First, you are required to download the Recoverit software on your Mac from its official website and install it. After successfully following the procedure and installing the software, run the program, and follow the step-by-step guide on how to recover lost data.
1. Choose the Location:
After launching the Recoverit Mac data recovery software, follow these steps:
- Select the 'Location' where data was deleted or lost.
- Click the 'Start' button to initiate the process.
2. Scanning for Lost Data.
Data scanning will start in Recoverit, depending on the size of the data lost the scanning will take time to finish and the result will be displayed on the program window. A scan completion pop up will appear on the screen.
3. Recover the Lost Data.
The recovered excel files will be displayed on the Recoverit window. You can select the data by locating the file using the preview feature, whether it be images, videos or a spreadsheet. Click on the 'Recover' option after the scan is complete to get the files back. The data will be stored back to the source location.
Part 6. Troubleshooting of Excel Errors on Mac:
Microsoft Excel for Mac is the most effective analysis software out there, yet, its tasks are inclined to various errors. Be that as it may, most of them have been firmly identified by Microsoft and fixed, so clients would now be able to overcome such errors. MS Excel for macOS crash because of several reasons, for example:
- Application files are corrupted.
- A user account profile is corrupted.
- Excel preferences are corrupted.
- Certain applications like the Time Machine that are running in the background are interfering with Excel for Mac.
We will discuss different methods that will help you resolve your MS Excel errors on your Mac.
1. Force quit and Restart your Mac:
Before trying anything big, it is best to just close the application and restart it again. If the normal procedure does not work then you can force quit all running apps including MS Excel by simply pressing 'Option', 'Command', and 'Escape (Esc)' simultaneously and then clicking on Force Quit option, after selecting Excel.
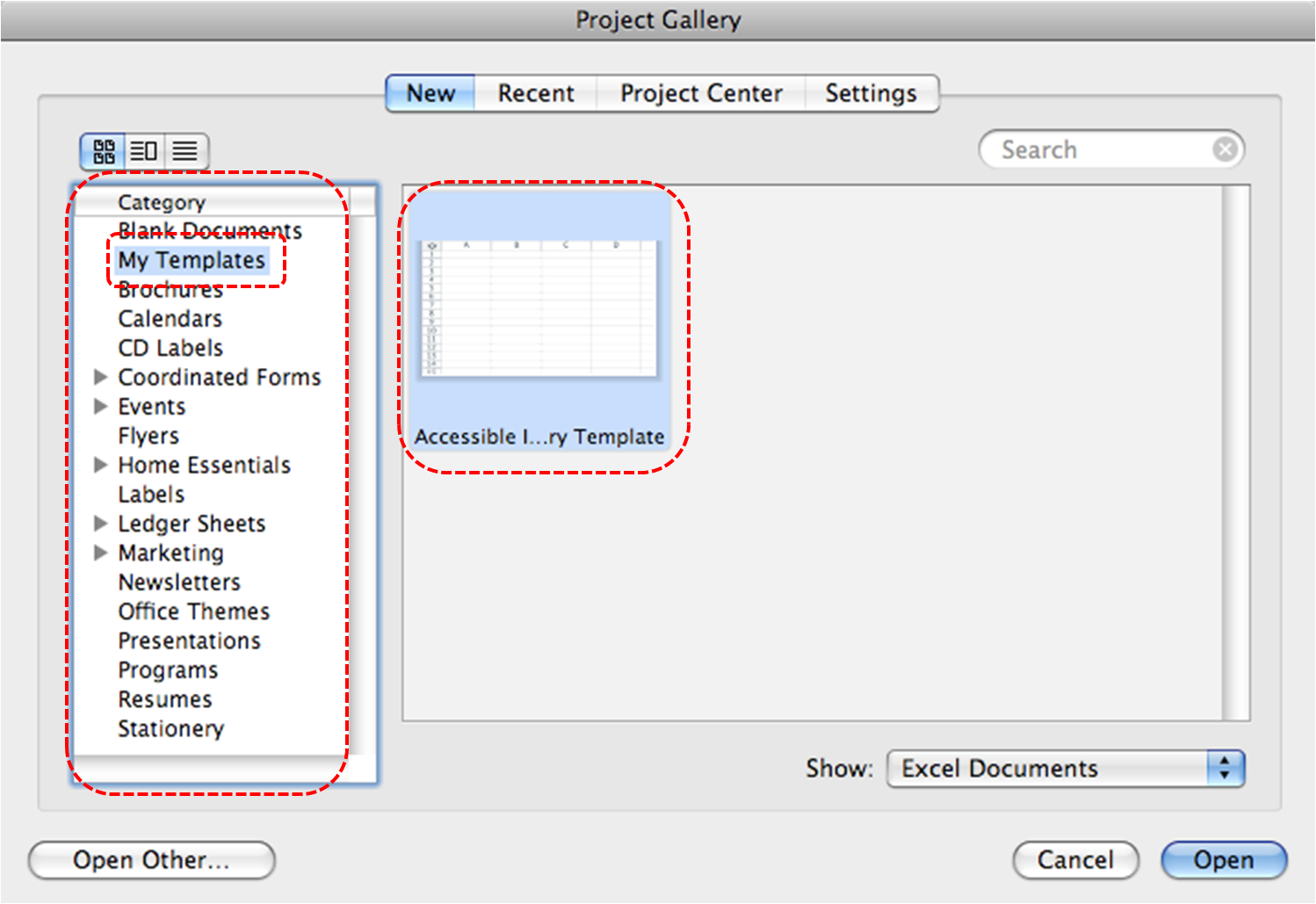
2. Remove Excel preferences:
You can fix the crashing problem of MS Excel by removing all its preferences and rebooting the app. Here are the steps to remove excel preferences.
- Force Quit all apps by following the method mentioned above.
- Now, with the help of the Go menu, navigate to the root/hidden Library folder by clicking on Go to Folder.
- Type the path of the app you want to remove using the Library folder.
- Type Excel in the Library folder's search bar.
- Now search for Com.microsoft.officeprefs.plist in the list of preferences.
- Right-click the files, and select Move to Trash option.
3. Use the 'Repair Disk Permissions' option:
If the error still persists then there might be some problem with the disk where MS Excel is stored. You can use the Repair Disk Permissions option to fix the problems in macOS. Here are the steps to use the Repair Disk Permissions option:
- Click on Go from the Finder menu.
- Click on Utilities.
- Start Disk Utility.
- Click on the Drive where Excel is stored, normally it is the primary drive.
- Click on the First Aid tab.
- Click on Repair Disk Permissions.
The repairing process will start. Make sure to restart your computer after the process is complete. Try to launch MS Excel upon restart and check whether the method has worked or not. If the error still persists then delete the whole software and Reinstall it from the official website of Office 365.
Excel For Mac Will Not Open File
Closing Words:
Microsoft Excel plays a vital role in most of the modern administrations for the purpose of proficiency. Many organizations need to keep systematic and up to date records of their products and employees. On Mac computers, Excel should be preferred over its counterparts as it offers more speed, efficiency, and sophistication for academic, professional, and business activities.
It keeps things smart and simple. It allows more features than Apple Numbers which include plotting, logging, and designing graphs. Now you know how to download, install, update, and fix internal errors of Microsoft Excel. If by any way your important excel files get accidentally erased or lost, you can recover all the files by using Recoverit by Wondershare.
What's Wrong with Mac

- Recover Your Mac
- Fix Your Mac
- Delete Your Mac
- Learn Mac Hacks
Award-winning instructors
Get certified
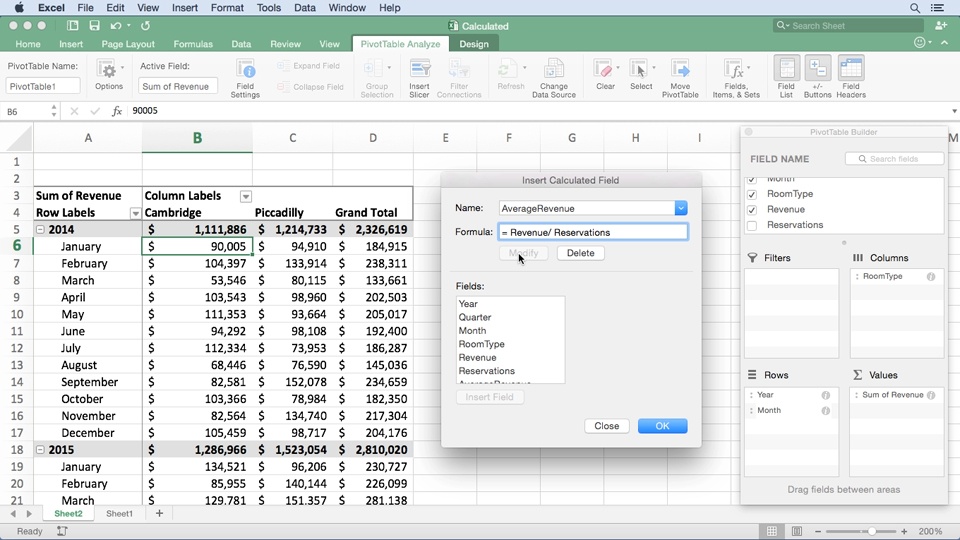
Mobile (learn on-the-go)
Regularly updated content
New to Excel or need a refresher? This online course is designed to give you a solid foundation in the basics of Excel for Mac.
Supports Excel for Mac 2016. Also available: Excel Basic (PC).
In 24 engaging lessons you will learn how to use math, statistical, logic and text functions, organize data by sorting and filtering, effectively present your data in several chart formats and more.
Whether you use Excel for work or study, these tutorials will start you on your journey to becoming an Excel Ninja! Learn more about how a GoSkills Excel certification can boost your career.
Video tutorials are recorded in Microsoft Excel for Mac 2016.
Want to be a more efficient Excel user? Start learning 200 of the best Excel shortcuts for PC and Mac.
Once enrolled, our friendly support team and tutors are here to help with any course related inquiries.
Focus video player for keyboard shortcutsAuto- 720p
- 540p
- 360p
Certificate
(Excel certification)
Accredited by
CPD
Will Excel For Mac Free
Video duration
2h 08m
The Ribbon
Identify the terminology and elements of the Ribbon.
The Work Surface
Recognize the main terms used to describe Excel’s work canvas.
Navigation
Utilize the keyboard or mouse to select cells and ranges in a spreadsheet.
First File
Create your first Excel file, enter data and create a table.
Formatting
Format cells by selecting fonts and color fills to make information more attractive.
Basic Math
Utilize basic mathematics including multiplication and division in Excel.
Formula Anatomy
Understanding Excel Formula Anatomy.
Cell Referencing
Learn about working with absolute and relative cell referencing, and techniques for copying formulas.
Function Anatomy
Use to understand the anatomy of Excel functions, and what their components mean.
Math Functions
Learn basic math functions including SUM, ROUND and SUBTOTAL.
Basic Statistics
Learn basic statistical functions including COUNT, COUNTA, AVERAGE, MAX, MIN, MEDIAN and MODE.
Logic Functions
Learn to build standalone logical IF functions, and make them more complex by nesting AND and OR within them.
Text Functions
Learn to break apart text with the LEFT, RIGHT, MID, FIND and SEARCH functions, and to combine text with the & character.
Conditional Math
Learn to use SUMIF, COUNTIF and SUMPRODUCT to add cells only when certain conditions are met.
Will Excel Macros Work In Google Sheets
External Links
Learn about creating and updating external links, and about the potential dangers of external links in Excel.
Sorting
Learn to sort data in Excel by a single column or by multiple columns.
Filtering
Learn to filter Excel data for specific words, dates, and apply multiple filters to a single data table.
Will Excel For Mac 2020
Contiguous Data
Learn tricks for consolidating your data so it's vertically contiguous (without blank rows) – for Tables, PivotTables and Charts.
Cell Formatting
Learn to work with the Format Cells dialog to apply text rotation and borders, and to center data across multiple cells.
Building Column Charts
Learn how to create an effective column chart by reducing ink and 'noise' that distract from the main messages.
Building Bar Charts
How to create an effective bar chart by reducing ink and noise that distract from the story.
Building Pie Charts
Learn how to build an effective pie chart, and when you should and shouldn’t use them.
Building Line Charts
How to create an effective line chart through careful manipulation of chart elements to enhance its story telling ability.
Comments
Learn about creating, reviewing and printing Excel comments.
