Terminal is one of the most powerful macOS apps, which allows you to perform actions with different commands. Although Terminal Commands are seemingly difficult to carry out, believe me, they aren’t. Once you know the commands, you can quickly perform tasks like shutting down your Mac or copying contents from one place to another right from your terminal
Using the Windows terminal (popularly known as the Command Prompt) and Linux is a common task for users of these systems because the available commands are very useful on many occasions. The Mac and Macbook also have a command terminal, but most users of Apple computers have some fear and tend to be afraid of doing something wrong with the. Enter the command and hit return. You can then check if it was set correctly by running the first command again. I just learned how to change date via terminal in macOS #FilioTech #FT #macos #terminal Click to Tweet.
As the terminal is a CLI (Command Line Interface), the language we type in which interacts with the Mac, is known as bash, and commands are called bash commands. This tool is often overlooked because it is completely different from the GUI (Graphical User Interface ), which provides a rich interface. But today I’ve come up with a useful list of macOS Terminal Commands that you can learn easily and will help you do things instantly. So let’s start.
11 Cool Terminal Commands for macOS – Mac User Should Try
#1. Hide/Unhide and View Files/Folders in Finder
macOS Terminal provides you an easy way to Hide, Unhide or View hidden files in the Finder via Terminal.
Open up the terminal from /Applications/finder or alternatively launch it from Spotlight.
To Hide any File/Folder:
Type in the following command :
Now, drag the file which you want to hide in the terminal and click Enter.
To View Hidden File/Folder:
Type defaults write com.apple.finder AppleShowAllFiles -bool TRUE in the Terminal.
Once done you need to restart the Finder, it can be done by this command.
If you ever wish to hide the sensitive files again, repeat all the commands by replacing TRUE with FALSE.
To Unhide any File/Folder:
Unhiding the file/folder is fairly easy, just replace “hidden” with “nohidden”.
Now, drag the file/folder which you want to unhide.
#2. Download Files Using Terminal
If you’ve a direct link of the file which you want to download, you can use the following commands to download the file using the Terminal on Mac.
Note: If you want to download the contents to any other directory replace “downloads” with the directory name.
#3. Keep your Mac Awake
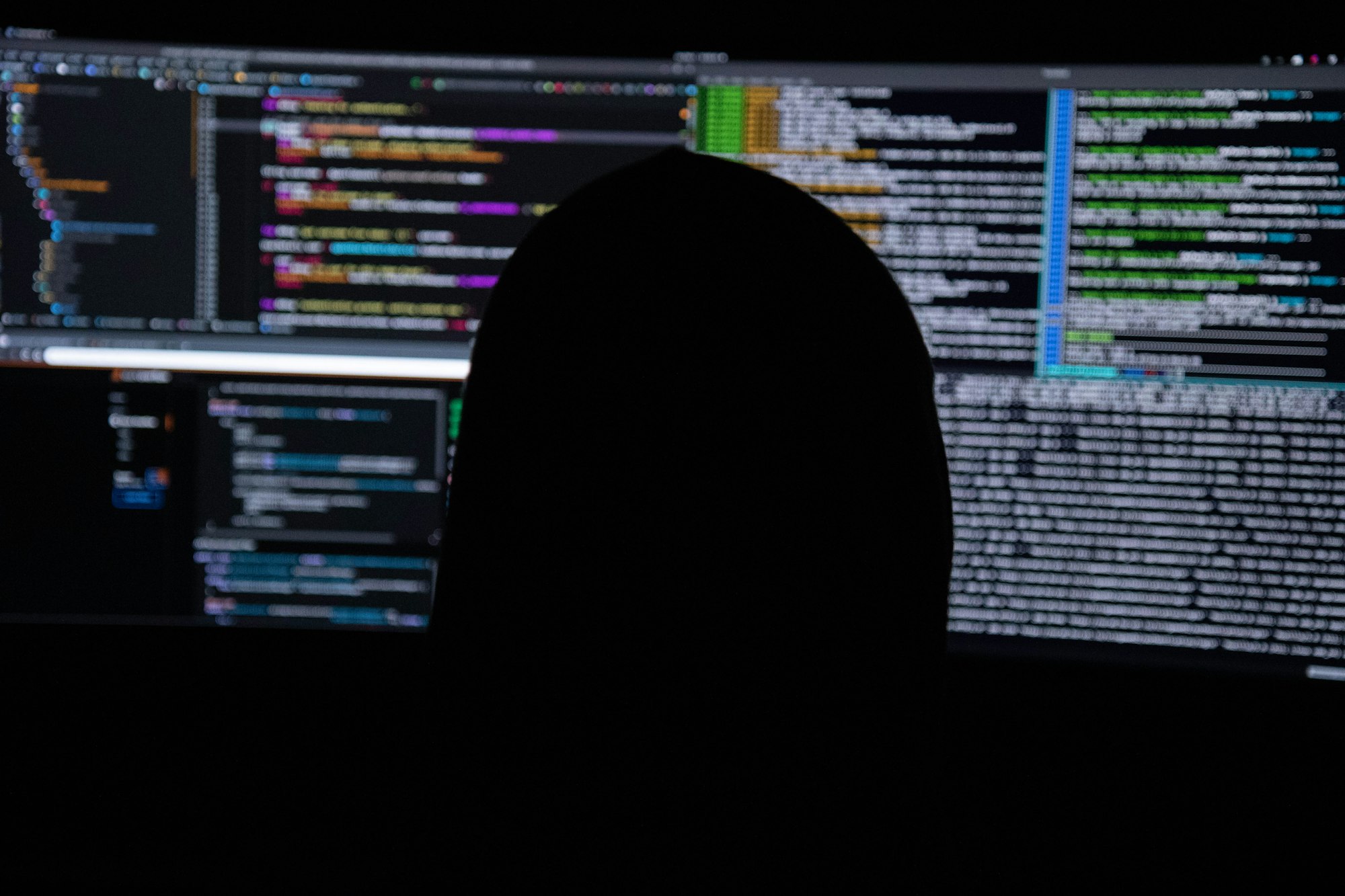
To prevent the mac from sleep, or showing screensaver after some inactivity use
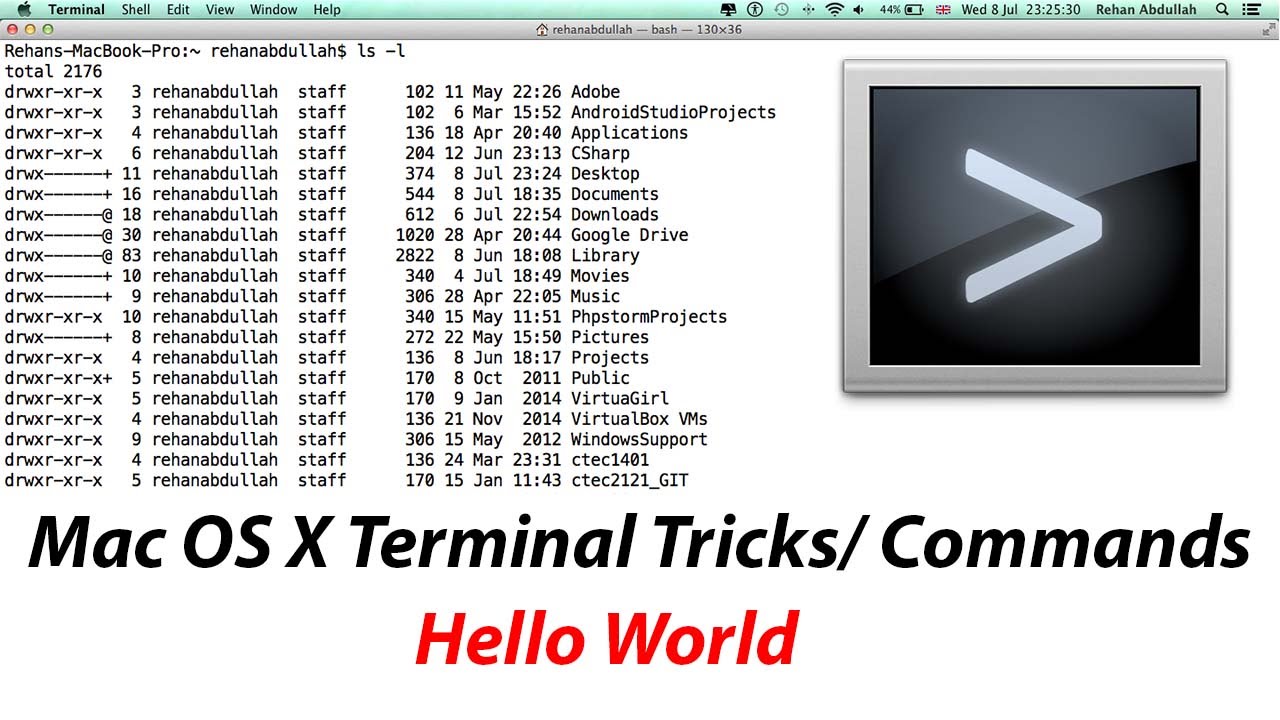
If you want this command to get auto-disabled after a certain period of time, put the -t flag and specify the time in seconds as shown below.
Here, after 150000 seconds the command will get disabled, and the settings will be restored. Meanwhile, you can also use Cmd + C to terminate the command.
#4. Change Default Screenshot Format Type
By default, the screenshots are saved in .PNG format, but you can gain full control over the screenshots behavior.
To change default screenshot format type, use defaults write com.apple.screencapture type followed by type for e.g. : ( PNG, JPG, GIF, or PDF), then press Enter.
#5. Access iCloud Drive Using Terminal
To access the data from your iCloud Drive use the following command.
However, we already have a detailed guide on how you can access, copy, or move data to your iCloud Drive, which you can check out anytime.
#6. Shut Down or Restart Mac using Terminal
To shut down your mac with CLI (Command Line Interface) aka Terminal, use
Just as shut down, you can restart your Mac by
#7. View File Contents
To access the contents of any damaged or corrupted file, you can force the terminal to open it with this command.
Note: If you try to open an image file in the terminal, it will show some gibberish text.
#8. Speed Up Time Machine Backup
Whenever you’re updating the Mac to the new version, backup’s are assurity of your data and the easiest way to take a backup is to use Time Machine. But do you know? You can speed up time machine backup using the terminal by this command
#9. Add Spaces to your Dock
If you feel, your dock is crowded with a lot of apps. You can add up a little space between each app icon, here’s how.
Type:
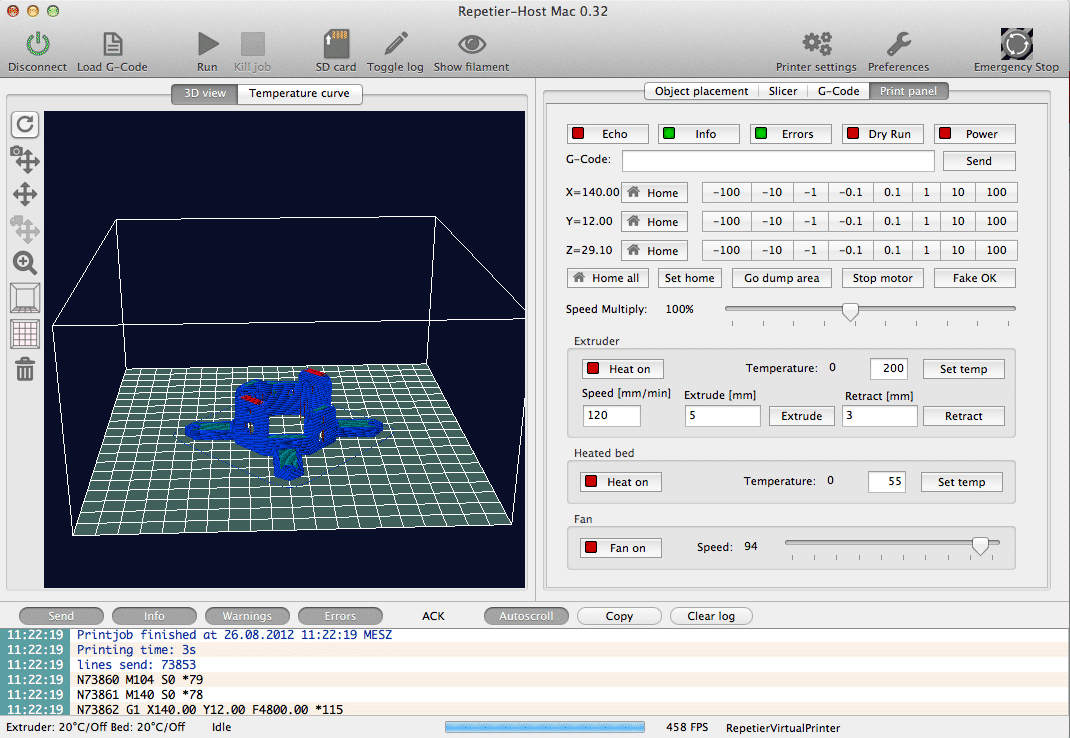
and hit Return.
Once done, type:
and press Return again
#10. Copy Contents from One Folder to Another
Copying contents from one place to another is fairly easy with Terminal, Type in the following command
Replace original with the current directory, and new with the name of the directory to which you want to copy the contents.
#11. Make your Mac Say Anything you want
This is the coolest command that macOS provides, you can make your Mac say anything you want, by using the say command followed by the words.
say “hello, iGeeksblog”
Wrapping Up…
There are lots of bash commands available for macOS. However, these were some of them. Do give them a try, and make more out of your Mac.
You might also like to read:
Which command did you like the most? Share your views in the comment section.
Mac Terminal Command Manual Download
Nikhil runs iGB’s official YouTube channel. He is the official lensman of iGB and GB’s small studio is Nikhil’s playground, where he does all wonders with his remarkable signature. When Nikhil is not in his studio, you may spot him in a gourmet restaurant, chomping his way through some delicious food. He is a great traveler, who can go for long drives in search of good food.
- https://www.igeeksblog.com/author/nikhil/How to Manage Website Settings in iOS 13 Safari on iPhone and iPad
- https://www.igeeksblog.com/author/nikhil/How to Fix 'iMessage Needs to Be Enabled to Send This Message' Issue
- https://www.igeeksblog.com/author/nikhil/
- https://www.igeeksblog.com/author/nikhil/How to Enable and Use Taptic Time on Apple Watch in watchOS 6
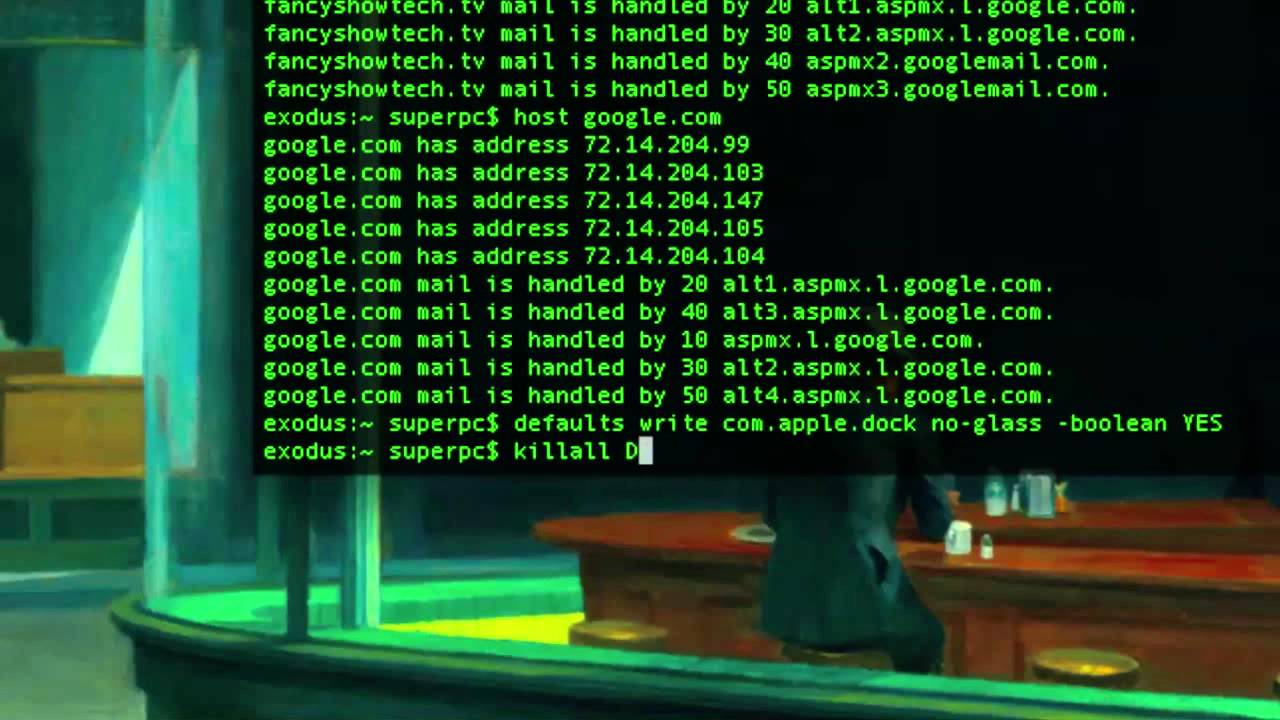
Mac Terminal Command Manual Pdf
Fusion Drive, a storage option on some iMac and Mac mini computers, combines a hard drive and flash storage in a single volume for improved performance and storage capacity. If your Fusion Drive appears as two drives instead of one in the Finder, it's no longer working as a Fusion Drive. This can happen after replacing either drive of your Fusion Drive, or using software to intentionally split them into separate volumes.
You can continue using the two drives independently, or follow these steps to regain the benefits of having the single logical volume of a Fusion Drive.
Before you begin
If you're not sure that your Mac was configured with a Fusion Drive, or that the drive has been split:
- Disconnect any external storage devices from your Mac.
- Choose Apple menu > About This Mac, then click Storage.
- If you see a drive labeled Fusion Drive, your Fusion Drive is working and this article doesn't apply to you.
- If you have a Fusion Drive that has been split, you should see two drives. One of them should be labeled Flash Storage, with a capacity of 24GB, 32GB, or 128GB. The other should be at least 1TB.
Use Terminal to create a Fusion Drive again
These steps permanently delete all data stored on the drives that make up your Fusion Drive. Make sure that you have a backup before continuing.
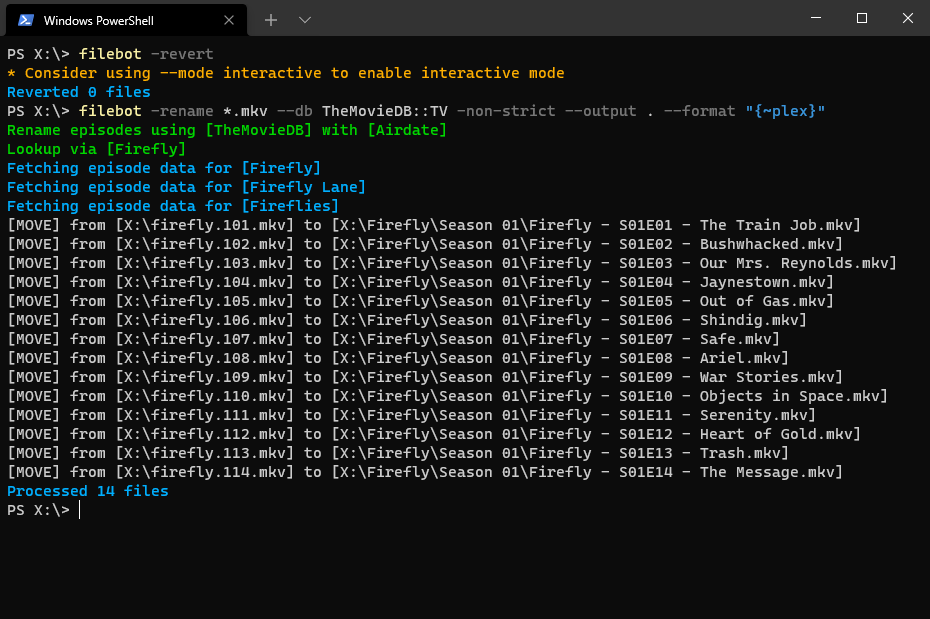
If you're using macOS Mojave or later
Mac Terminal Command Manual Generator
- Turn on your Mac, then immediately press and hold Command-R to start up from macOS Recovery. Release the keys when you see the Apple logo or spinning globe.
- When you see the macOS Utilities window, choose Utilities > Terminal from the menu bar.
- Type
diskutil resetFusionin the Terminal window, then press Return. - Type
Yes(with a capital Y) when prompted, then press Return. - When Terminal indicates that the operation was successful, quit Terminal to return to the macOS Utilities window.
- Choose Reinstall macOS, then follow the onscreen instructions to reinstall the Mac operating system. Your Mac restarts from your Fusion Drive when done.
If you're using macOS High Sierra or earlier
Mac Terminal Command Manual Transmission
- Turn on your Mac, then immediately press and hold Command-R to start up from macOS Recovery. Release the keys you see the Apple logo or spinning globe.
- When you see the macOS Utilities window, choose Utilities > Terminal from the menu bar.
- Type
diskutil listin the Terminal window, then press Return. - Terminal displays a table of data about your drives. In the IDENTIFIER column, find the identifier for each of the two internal, physical drives that make up your Fusion Drive. Usually the identifiers are disk0 and disk1. One of them should be 128GB or less in size. The other at least 1TB in size.
- Type the following command, replacing identifier1 and identifier2 with the identifiers you found in the previous step. Then press Return.
Example: diskutil cs create Macintosh HD disk0 disk1
- If you get a disk unmounting error, enter
diskutil unmountDisk identifier, using the first identifier you gathered previously. Then enter same command again using the second identifier. Then retry the command in step 5. - Type
diskutil cs list, then press Return. - Terminal displays additional data about your drives (volumes). Find the string of numbers that appears after ”Logical Volume Group” for the volume named Macintosh HD. It's a number like 8354AFC3-BF97-4589-A407-25453FD2815A.
Example:
+-- Logical Volume Group 8354AFC3-BF97-4589-A407-25453FD2815A
|
| Name: Macintosh HD - Type the following command, replacing logicalvolumegroup with the number you found in the previous step. Then press Return.
Example: diskutil cs createVolume 8354AFC3-BF97-4589-A407-25453FD2815A jhfs+ Macintosh HD 100%
- When Terminal indicates that the operation was successful, quit Terminal to return to the macOS Utilities window.
- Choose Reinstall macOS, then follow the onscreen instructions to reinstall the Mac operating system. Your Mac restarts from your Fusion Drive when done.
